How to compress and decompress files with WinRAR on the computer
In the process of exchanging data via the Internet, the problem of file size is put on the line. A simple way and any computer user can reduce the file size is the way to use WinRAR - compress files or folders to reduce the amount of data. The following article details how to compress and decompress files with WinRAR on your computer
Download WinRAR here:
https://www.win-rar.com/download.html?&L=0
1. How to compress files using WinRAR on a computer
- For example, need to compress the Lesson folder containing data files with a total capacity of 19958KB:
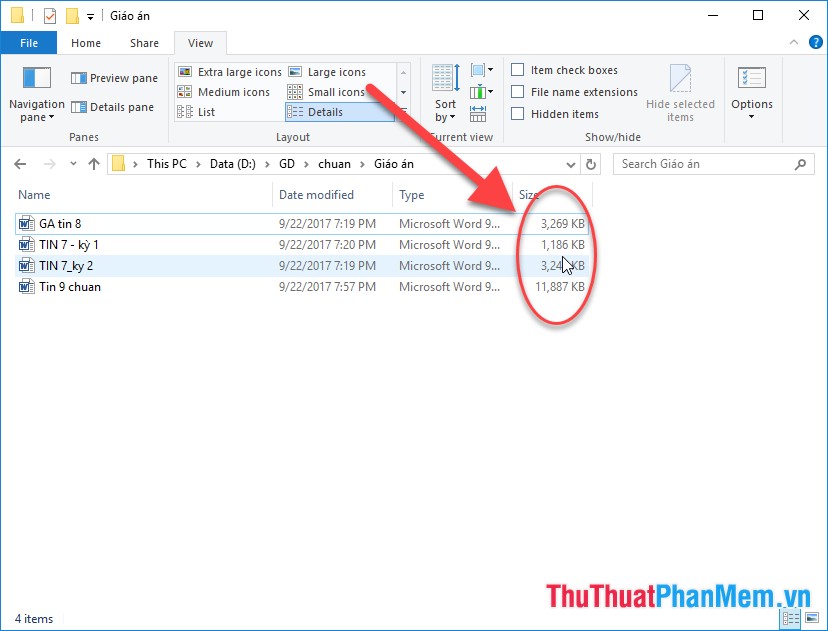
- Currently WinRaR is an effective and commonly used solution on all computers. To perform file compression using WinRaR -> right click on that folder, select Add to archive:

- The dialog box appears with the following options:
+ Section Archive name: Name the file after compression
+ Section Archive Format: Select the file compression format, usually the most commonly used .RaR format:
+ Finally, click OK to perform the file compression process:

- After clicking OK, the resulting compressed file size is 9414KB so compared to before compressing WinRaR to reduce the file size to half:

- In addition, to perform fast file compression (this is the most common way), right-click the folder to compress and select Add to 'name_file.Rar' to quickly compress files with the name of the file before compressing:

- In case you want to compress the file with additional email formats, select Compress and email:

- Perform fast file compression with the added email feature, click Compress to 'name_file.rar' and email:

- In addition to compressing a separate file of data you perform the same operation:

- But you should put all the files into a folder to reduce the number of operations and file size.
2. Extract the file using WinRar on the computer
To extract the file, follow these steps:
- Right-click on the compressed file -> select Extract files .

- The dialog box appears selecting the path to the folder containing the file after extracting in the Destination path -> click OK:

- Extracted file results:

- Perform quick extract, click Extract here, extract right at the current path of the data file:

- If you want to quickly extract and automatically create the folder with the current name of the file, click Extract to 'name_file'
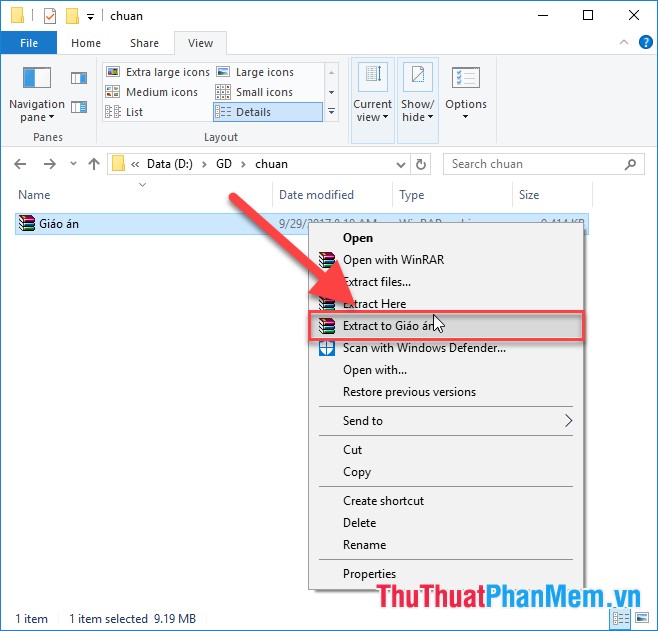
- In case the compressed file does not have a password, you need to enter the password before extracting. So with the use of WinRaR you can minimize the file size as quickly as possible, in addition to limit the virus infection somewhat.
Above is a detailed guide on how to compress files and extract files by WinRaR on your computer. Good luck!
You should read it
- How to compress files to reduce space with WinRAR
- WinRAR settings automatically delete the root directory after decompressing the data
- Winrar and features you may not know yet
- How to compress the smallest file size with WinRAR
- How to Download WinRAR
- WinRAR is really free version, please download and experience
- Guide to splitting compressed file with Winrar
- How to Use WinRAR
May be interested
- How to compress and decompress files in Node.js
 take advantage of the archiver and unzipper packages to compress and decompress files in node.js very easily. here are detailed instructions.
take advantage of the archiver and unzipper packages to compress and decompress files in node.js very easily. here are detailed instructions. - How to compress and decompress files of all formats on your computer
 during use, a large file is often restricted from sharing on social networks and takes a long time to download. in this case, compressing the file is the most effective way. so how to compress the file?
during use, a large file is often restricted from sharing on social networks and takes a long time to download. in this case, compressing the file is the most effective way. so how to compress the file? - How to compress and decompress ZIP files quickly
 how to compress and decompress zip files quickly. file compression is a simple but extremely useful job, greatly reducing the size of a set of files while ensuring data integrity in it, convenient for copying to other places or uploading.
how to compress and decompress zip files quickly. file compression is a simple but extremely useful job, greatly reducing the size of a set of files while ensuring data integrity in it, convenient for copying to other places or uploading. - How to compress and decompress files on iPhone
 on ios 13, there is a feature to compress and decompress files so you can easily send mail without having to use another application.
on ios 13, there is a feature to compress and decompress files so you can easily send mail without having to use another application. - How to compress and decompress files on Windows 11
 similar to older versions of windows, in windows 11, the zip format helps to compress data and reduce file size, helping to speed up file transfers as well as save system storage space.
similar to older versions of windows, in windows 11, the zip format helps to compress data and reduce file size, helping to speed up file transfers as well as save system storage space. - How to use NanaZip to compress and decompress files on Windows 10
 the nanazip application to decompress files on windows 10 has the same usage as decompression applications or software such as 7-zip or winrar software.
the nanazip application to decompress files on windows 10 has the same usage as decompression applications or software such as 7-zip or winrar software. - How to compress files to reduce space with WinRAR
 how to compress files to reduce space with winrar. winrar is a top choice for file compression and decompression. using winrar to compress the file will greatly reduce the size of the file or the folder containing the file, winrar also has a fast decompression speed, ensuring
how to compress files to reduce space with winrar. winrar is a top choice for file compression and decompression. using winrar to compress the file will greatly reduce the size of the file or the folder containing the file, winrar also has a fast decompression speed, ensuring - How to compress multiple files at the same time using WinRar?
 in addition to the usual compression and decompression functions, winrar has another interesting function that many people may not know, which is compressing multiple files at once. this is a function that saves time and effort for users. please refer to the tutorial below.
in addition to the usual compression and decompression functions, winrar has another interesting function that many people may not know, which is compressing multiple files at once. this is a function that saves time and effort for users. please refer to the tutorial below. - How to compress and decompress files without installing additional software on Windows 10
 in some urgent cases, if you have not yet installed the file compression software or it fails, it will force you to compress and decompress with the default software on windows 10. software tips will guide you how to compress and decompress files without installing additional software on windows 10.
in some urgent cases, if you have not yet installed the file compression software or it fails, it will force you to compress and decompress with the default software on windows 10. software tips will guide you how to compress and decompress files without installing additional software on windows 10. - How to compress the smallest file size with WinRAR
 how to compress the smallest file size with winrar. normally when compressing files with winrar by default, you will see the compressed file size is not much reduced. therefore, in the following article, tipsmake.com will guide you to compress files by winr
how to compress the smallest file size with winrar. normally when compressing files with winrar by default, you will see the compressed file size is not much reduced. therefore, in the following article, tipsmake.com will guide you to compress files by winr










 Best math solving software
Best math solving software CrystalDiskInfo - Software to check information on the health of your hard drive
CrystalDiskInfo - Software to check information on the health of your hard drive The software automatically updates the best Driver for computers
The software automatically updates the best Driver for computers Top 3 best Android emulation software
Top 3 best Android emulation software Instructions on how to install virtual machines with VMware
Instructions on how to install virtual machines with VMware How to draw beautiful mind maps with iMindMap
How to draw beautiful mind maps with iMindMap