How to compress and decompress files and folders on a Mac
On the Mac, there is a built-in tool to compress and decompress files and folders that users do not need to install the application, if only the basic compression and decompression features. In fact, this is not an application installed on a Mac, but an Archive Utility tool built into the Finder application. Using this tool is very simple and is instructed in the article below.
How to compress files and folders on a Mac
We open the Finder application and browse to the file or folder you want to compress them. If you want to select multiple files , press the Command key and then click the file you want to use. Right-click to show the menu, then click Compress in the list. If compressed multiple files will display the number of files selected
When the compression process is complete you will see the archive with the file name Archive.zip. We can change the name later.

How to extract files and folders on a Mac
We open the folder containing the file to be extracted in the Finder application, and then double click on the compressed file . Immediately, the decompression file will be extracted later. The decompression folder is also located in the same directory as the compressed file. We just need to click on that folder to see the files in the folder

The unpacked Archive Utility does not have the setting interface like other applications, but we can change the settings when compressing and extracting files and folders if desired. Open the Spotlight search bar and enter the keyword Archive Utility .

When the new interface is displayed, click Archive Utility in the top menu bar and select Preferences in the displayed menu.

New interface displayed for us to change the settings for the decompression tool, as after decompression is complete, automatically delete the compressed file.
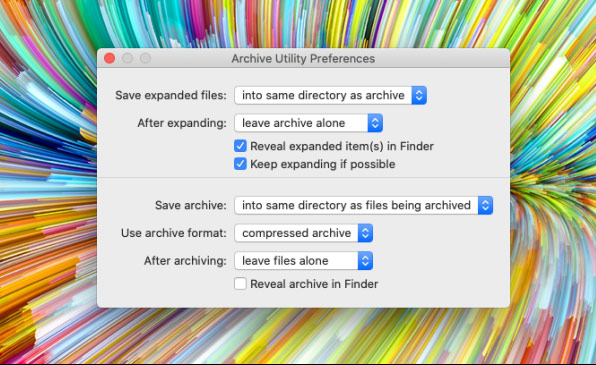
In addition to the default compression and decompression tool on Mac, if you want to extract a lot of formats, you can install The Unarchiver application by following the link below.
- Download The Unarchiver Mac application

You should read it
- How to compress and decompress files with WinRAR on the computer
- How to use ZArchiver to compress and decompress files on Android
- How to compress and decompress files in Node.js
- How to compress and decompress ZIP files quickly
- How to compress and decompress files with PowerShell on Windows
- How to compress and decompress files on Windows 11
- 3 ways to compress and decompress files in Chromebook
- How to compress and decompress files without installing additional software on Windows 10
May be interested
- 3 ways to compress and decompress files in Chromebook
 here's how you can compress or decompress files on your chromebook with chrome os, third-party apps, and cloud storage.
here's how you can compress or decompress files on your chromebook with chrome os, third-party apps, and cloud storage. - How to compress and decompress files with WinRAR on your computer
 compressing and decompressing files is one of the indispensable operations for computer users, especially when downloading or forwarding a file to another user. compressing files helps you reduce file size to the lowest level, helping to increase device memory. if you don't know how to compress and decompress rar, zip, etc. files with winrar, you can refer to the instructions in the article below and follow along.
compressing and decompressing files is one of the indispensable operations for computer users, especially when downloading or forwarding a file to another user. compressing files helps you reduce file size to the lowest level, helping to increase device memory. if you don't know how to compress and decompress rar, zip, etc. files with winrar, you can refer to the instructions in the article below and follow along. - How to compress and decompress files with WinRar?
 with the advantages of fast compression and decompression speed, support for many different compression formats, simple one-click operation, winrar is the first choice of users when it is necessary to compress files in windows. to use it, first download winrar and install it on your computer.
with the advantages of fast compression and decompression speed, support for many different compression formats, simple one-click operation, winrar is the first choice of users when it is necessary to compress files in windows. to use it, first download winrar and install it on your computer. - How to compress and decompress files on iOS
 in this article, you will join tipsmake to find out how the file decompression feature works, but first you must update to ios 13 or later!
in this article, you will join tipsmake to find out how the file decompression feature works, but first you must update to ios 13 or later! - How to compress and decompress files of all formats on your computer
 during use, a large file is often restricted from sharing on social networks and takes a long time to download. in this case, compressing the file is the most effective way. so how to compress the file?
during use, a large file is often restricted from sharing on social networks and takes a long time to download. in this case, compressing the file is the most effective way. so how to compress the file? - How to install WinRAR, compress and decompress data files on your computer
 winrar is software that supports effective file compression and decompression with many advanced features, supporting most popular compression formats. installing winrar is also quite simple, with just a few steps you can use the software to compress and decompress your files.
winrar is software that supports effective file compression and decompression with many advanced features, supporting most popular compression formats. installing winrar is also quite simple, with just a few steps you can use the software to compress and decompress your files. - How to use NanaZip to compress and decompress files on Windows 10
 the nanazip application to decompress files on windows 10 has the same usage as decompression applications or software such as 7-zip or winrar software.
the nanazip application to decompress files on windows 10 has the same usage as decompression applications or software such as 7-zip or winrar software. - How to use ZArchiver to compress and decompress files on Android
 not always android also allows you to open all kinds of files downloaded to your device, especially compressed files. if you regularly work with rar or 7z files, you will need to install a support app.
not always android also allows you to open all kinds of files downloaded to your device, especially compressed files. if you regularly work with rar or 7z files, you will need to install a support app. - 5 UWP applications compress and decompress, compact, free for Windows 10
 here are some uwp applications that can compress and decompress many formats on windows 10 and they are all free.
here are some uwp applications that can compress and decompress many formats on windows 10 and they are all free. - How to decompress RAR, ZIP files with Winrar, 7-Zip software
 to compress zip and zip files, we can use winrar or 7-zip software, these are the two best file compression and decompression software currently. to decompress the file we first need to install winrar or 7-zip software on the computer. you can download these 2 software
to compress zip and zip files, we can use winrar or 7-zip software, these are the two best file compression and decompression software currently. to decompress the file we first need to install winrar or 7-zip software on the computer. you can download these 2 software










 How to split screen on macOS
How to split screen on macOS How to display the date in the macOS menu bar
How to display the date in the macOS menu bar What is RAID 1? How to use RAID 1 on a Mac
What is RAID 1? How to use RAID 1 on a Mac Fixed a bug where FileVault cannot be enabled on Mac
Fixed a bug where FileVault cannot be enabled on Mac How to fix AirDrop problems on Mac
How to fix AirDrop problems on Mac How to use Hot Corner on Mac
How to use Hot Corner on Mac