How to use NanaZip to compress and decompress files on Windows 10
NanaZip application is a file compression and decompression application on Windows 10 that has the same usage as other applications or decompression software on computers such as 7-Zip or WinRAR software. Compressing and decompressing files on NanaZip is also very simple and NanaZip also has the ability to check the file hash code. The article below will guide you how to use NanaZip to compress and decompress files on Windows 10.
Instructions for using NanaZip to compress and decompress files
Step 1:
We download the NanaZip application for Windows 10 according to the link below and then install it on the computer as usual.
Step 2:
Next, to extract files using the NanaZip application , you just need to right-click on the file to be extracted and select NanaZip displayed in the menu as shown below.
Next, you also use the file decompression option as usual.
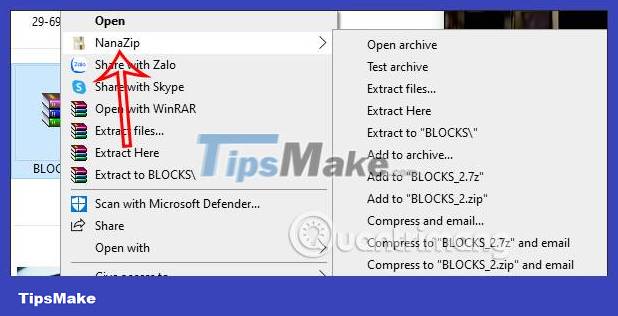
Step 3:
To compress files , select all the files you want to compress, then right-click and select NanaZip and then select Add to archive to open the setup interface.
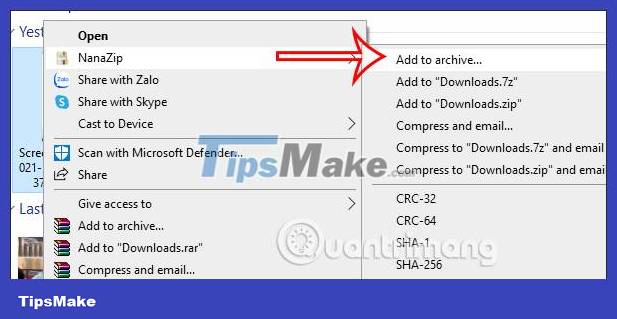
Step 4:
Displays the interface to compress files. We can change the folder where the file is saved after compression, the compression format at Archive format, protect the file with a password, etc. Besides, you can also choose to compress with many formats such as 7z, zip, tar, wim, gzip. After setting up, click OK.

Step 5:
During the file compression process, if the file is corrupted, you can immediately delete the file and then proceed with compression without having to decompress, delete the file and then decompress the complete file. We right-click on the compressed file and select Open archive.
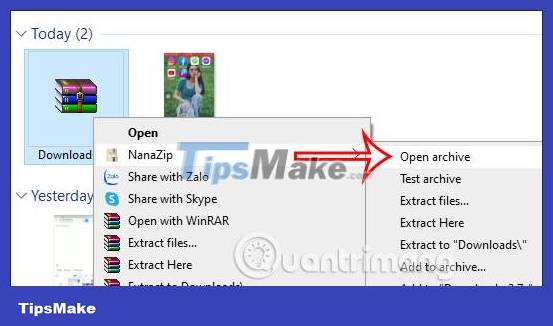
You will now see all the files in the compressed file. Here, click on the file you want to edit and then continue.
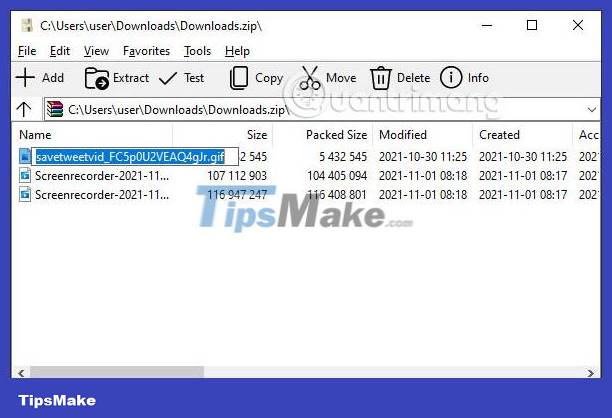
You should read it
- The way to Compress large files is very easy
- How to reduce PDF file size online
- How to compress and decompress files and folders on a Mac
- How to compress and decompress files with WinRar?
- How to compress and decompress files on Windows 11
- How to compress and decompress files in Node.js
- The computer cannot compress the file, what should you do?
- How to compress and decompress files with WinRAR on the computer
May be interested
- How to compress and decompress files with WinRar?
 with the advantages of fast compression and decompression speed, support for many different compression formats, simple one-click operation, winrar is the first choice of users when it is necessary to compress files in windows. to use it, first download winrar and install it on your computer.
with the advantages of fast compression and decompression speed, support for many different compression formats, simple one-click operation, winrar is the first choice of users when it is necessary to compress files in windows. to use it, first download winrar and install it on your computer. - How to compress and decompress files with WinRAR on the computer
 users of computers who can reduce the file size is the way to use winrar - compress files or folders to reduce data capacity. the following article details how to compress and decompress files with winrar on your computer
users of computers who can reduce the file size is the way to use winrar - compress files or folders to reduce data capacity. the following article details how to compress and decompress files with winrar on your computer - 3 ways to compress and decompress files in Chromebook
 here's how you can compress or decompress files on your chromebook with chrome os, third-party apps, and cloud storage.
here's how you can compress or decompress files on your chromebook with chrome os, third-party apps, and cloud storage. - How to compress and decompress files with WinRAR on your computer
 compressing and decompressing files is one of the indispensable operations for computer users, especially when downloading or forwarding a file to another user. compressing files helps you reduce file size to the lowest level, helping to increase device memory. if you don't know how to compress and decompress rar, zip, etc. files with winrar, you can refer to the instructions in the article below and follow along.
compressing and decompressing files is one of the indispensable operations for computer users, especially when downloading or forwarding a file to another user. compressing files helps you reduce file size to the lowest level, helping to increase device memory. if you don't know how to compress and decompress rar, zip, etc. files with winrar, you can refer to the instructions in the article below and follow along. - 5 UWP applications compress and decompress, compact, free for Windows 10
 here are some uwp applications that can compress and decompress many formats on windows 10 and they are all free.
here are some uwp applications that can compress and decompress many formats on windows 10 and they are all free. - How to compress and decompress files on iOS
 in this article, you will join tipsmake to find out how the file decompression feature works, but first you must update to ios 13 or later!
in this article, you will join tipsmake to find out how the file decompression feature works, but first you must update to ios 13 or later! - How to compress and decompress files of all formats on your computer
 during use, a large file is often restricted from sharing on social networks and takes a long time to download. in this case, compressing the file is the most effective way. so how to compress the file?
during use, a large file is often restricted from sharing on social networks and takes a long time to download. in this case, compressing the file is the most effective way. so how to compress the file? - How to install WinRAR, compress and decompress data files on your computer
 winrar is software that supports effective file compression and decompression with many advanced features, supporting most popular compression formats. installing winrar is also quite simple, with just a few steps you can use the software to compress and decompress your files.
winrar is software that supports effective file compression and decompression with many advanced features, supporting most popular compression formats. installing winrar is also quite simple, with just a few steps you can use the software to compress and decompress your files. - How to use ZArchiver to compress and decompress files on Android
 not always android also allows you to open all kinds of files downloaded to your device, especially compressed files. if you regularly work with rar or 7z files, you will need to install a support app.
not always android also allows you to open all kinds of files downloaded to your device, especially compressed files. if you regularly work with rar or 7z files, you will need to install a support app. - How to decompress RAR, ZIP files with Winrar, 7-Zip software
 to compress zip and zip files, we can use winrar or 7-zip software, these are the two best file compression and decompression software currently. to decompress the file we first need to install winrar or 7-zip software on the computer. you can download these 2 software
to compress zip and zip files, we can use winrar or 7-zip software, these are the two best file compression and decompression software currently. to decompress the file we first need to install winrar or 7-zip software on the computer. you can download these 2 software










 How to extract multiple ZIP files at the same time in Windows
How to extract multiple ZIP files at the same time in Windows How to compress files on computers and phones
How to compress files on computers and phones 10 best tools to open RAR files
10 best tools to open RAR files 5 best video compression apps on Android
5 best video compression apps on Android Download GOM Saver: The leading photo and video optimization tool for phones
Download GOM Saver: The leading photo and video optimization tool for phones Link Download WinRAR 6.00b1: A free compression and decompression tool
Link Download WinRAR 6.00b1: A free compression and decompression tool