How to use ZArchiver to compress and decompress files on Android
Today, I will introduce to you ZArchiver, the app that compresses and decompresses files extremely quickly on Android, with the ability to support almost fully the most popular archive formats today.
Download ZArchiver here
ZArchiver is a completely free tool with a clean interface and no ads. With ZArchiver, you can create compressed files like 7z, ZIP, XZ and GZ. It can extract everything from RAR, 7Zip to DEB and ISO files.
In addition, you can view archived contents without actually extracting them and even edit the contents by adding or deleting files. In addition to the compression and decompression app, ZArchiver is also a great Android file manager.
Compress files on Android with ZArchiver
The process of creating a compressed folder with ZArchiver is really easy. After successfully downloading and installing ZArchiver on your Android device, open the app, then click on the menu in the upper right corner of the screen. This menu will list all the settings for creating compressed folders in Android.

Click Create to choose whether to create a new folder or archive. Here, you can choose exactly which compression format you want.
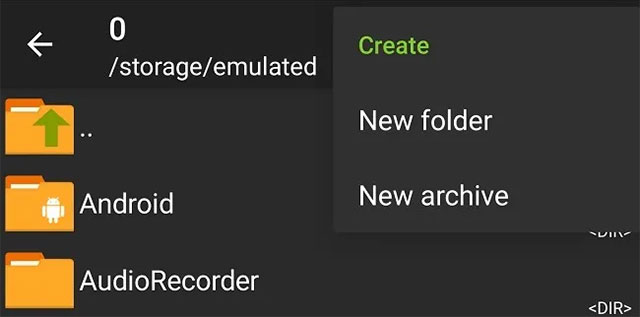
Like the PC apps, you can choose to set many advanced options for the archive you just created. Like adding passwords, choosing a compression level, and even dividing files into multiple independent archives.

Once you've set up options and named the archive, choose where to save the file. You can create a new folder and move all the files into it if needed. Click on the files to highlight them and click on the down arrow icon to start the archive creation process.
You can also press and hold any created folder to compress it. Choose the method that is most convenient for you.
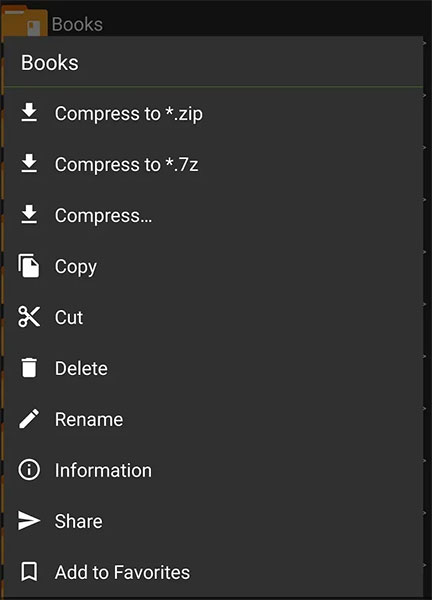
Extract the file using ZArchiver
The process of extracting files on Android with ZArchiver is equally simple. First, open ZArchiver and find the file you need to extract. For an archive, ZArchiver gives you a few different options.
- View: Preview content inside compressed file without decompressing.
- Extract here: Extract the file on the spot.
- Extract to .//: Extract files to a specific location.
- Extract: Select manual extraction location.
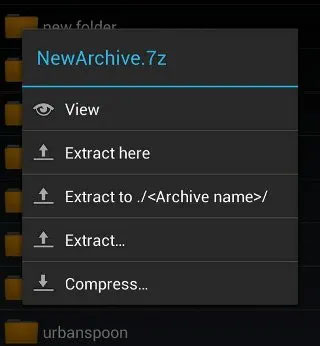
Supported file formats
Here is a list of all the compatible file types that you can compress, view, and decompress with ZArchiver. As you can see, there are many file formats that aren't really popular on Android but are still fully supported.
- Create archive with formats: 7z (7zip), zip, bzip2 (bz2), gzip (gz), XZ, tar
- Support extracting file types: 7z (7zip), zip, rar, bzip2, gzip, XZ, iso, tar, arj, cab, lzh, lha, lzma, xar, tgz, tbz, Z, deb, rpm, zipx , mtz
- Support for unzipping content for file types: 7z (7zip), zip, rar, bzip2, gzip, XZ, iso, tar, arj, cab, lzh, lha, lzma, xar, tgz, tbz , Z, deb, rpm, zipx, mtz
You should read it
- How to Extract ZIP Files
- How to extract IMG files in Windows 10
- How to compress and decompress files and folders on a Mac
- How to create ZIP files on Android
- How to extract a file or folder from a TAR or TAR.GZ file
- Unzip Zip, RAR, ... files online without software
- How to extract Zip files on your computer
- How to Open Zip Files
May be interested
- How to compress and decompress files with WinRAR on the computer
 users of computers who can reduce the file size is the way to use winrar - compress files or folders to reduce data capacity. the following article details how to compress and decompress files with winrar on your computer
users of computers who can reduce the file size is the way to use winrar - compress files or folders to reduce data capacity. the following article details how to compress and decompress files with winrar on your computer - 3 ways to compress and decompress files in Chromebook
 here's how you can compress or decompress files on your chromebook with chrome os, third-party apps, and cloud storage.
here's how you can compress or decompress files on your chromebook with chrome os, third-party apps, and cloud storage. - How to compress and decompress files with WinRAR on your computer
 compressing and decompressing files is one of the indispensable operations for computer users, especially when downloading or forwarding a file to another user. compressing files helps you reduce file size to the lowest level, helping to increase device memory. if you don't know how to compress and decompress rar, zip, etc. files with winrar, you can refer to the instructions in the article below and follow along.
compressing and decompressing files is one of the indispensable operations for computer users, especially when downloading or forwarding a file to another user. compressing files helps you reduce file size to the lowest level, helping to increase device memory. if you don't know how to compress and decompress rar, zip, etc. files with winrar, you can refer to the instructions in the article below and follow along. - How to compress and decompress files with WinRar?
 with the advantages of fast compression and decompression speed, support for many different compression formats, simple one-click operation, winrar is the first choice of users when it is necessary to compress files in windows. to use it, first download winrar and install it on your computer.
with the advantages of fast compression and decompression speed, support for many different compression formats, simple one-click operation, winrar is the first choice of users when it is necessary to compress files in windows. to use it, first download winrar and install it on your computer. - How to compress and decompress files on iOS
 in this article, you will join tipsmake to find out how the file decompression feature works, but first you must update to ios 13 or later!
in this article, you will join tipsmake to find out how the file decompression feature works, but first you must update to ios 13 or later! - How to compress and decompress files of all formats on your computer
 during use, a large file is often restricted from sharing on social networks and takes a long time to download. in this case, compressing the file is the most effective way. so how to compress the file?
during use, a large file is often restricted from sharing on social networks and takes a long time to download. in this case, compressing the file is the most effective way. so how to compress the file? - How to install WinRAR, compress and decompress data files on your computer
 winrar is software that supports effective file compression and decompression with many advanced features, supporting most popular compression formats. installing winrar is also quite simple, with just a few steps you can use the software to compress and decompress your files.
winrar is software that supports effective file compression and decompression with many advanced features, supporting most popular compression formats. installing winrar is also quite simple, with just a few steps you can use the software to compress and decompress your files. - How to use NanaZip to compress and decompress files on Windows 10
 the nanazip application to decompress files on windows 10 has the same usage as decompression applications or software such as 7-zip or winrar software.
the nanazip application to decompress files on windows 10 has the same usage as decompression applications or software such as 7-zip or winrar software. - 5 UWP applications compress and decompress, compact, free for Windows 10
 here are some uwp applications that can compress and decompress many formats on windows 10 and they are all free.
here are some uwp applications that can compress and decompress many formats on windows 10 and they are all free. - How to decompress RAR, ZIP files with Winrar, 7-Zip software
 to compress zip and zip files, we can use winrar or 7-zip software, these are the two best file compression and decompression software currently. to decompress the file we first need to install winrar or 7-zip software on the computer. you can download these 2 software
to compress zip and zip files, we can use winrar or 7-zip software, these are the two best file compression and decompression software currently. to decompress the file we first need to install winrar or 7-zip software on the computer. you can download these 2 software










 Top 5 Lossless music listening apps on phones
Top 5 Lossless music listening apps on phones TOP 6 best cooling apps for Android and iPhone phones today
TOP 6 best cooling apps for Android and iPhone phones today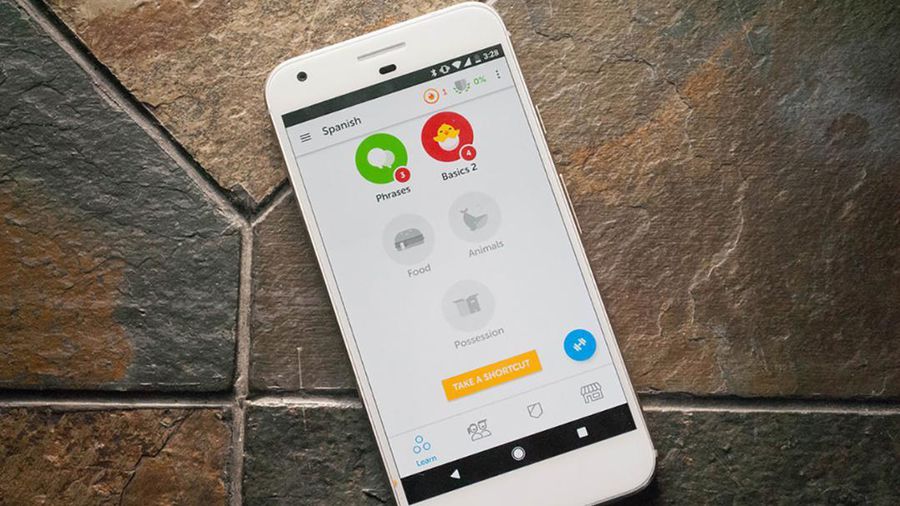 6 apps you should install in the new year 2021 for a more exciting start
6 apps you should install in the new year 2021 for a more exciting start How to open and read PDF files on Android
How to open and read PDF files on Android How to convert audio from Youtube to MP3 files on iPhone
How to convert audio from Youtube to MP3 files on iPhone How to take water out of iPhone speakers using Siri Shortcuts
How to take water out of iPhone speakers using Siri Shortcuts