How to compress and decompress files with WinRAR on your computer
This method helps:
- Compress data files
- Manually decompress files with winrar
WinRAR is one of the software that supports file compression and decompression that many people trust and use compared to tools with the same function such as: Besides, using WinRAR to compress and decompress files is quite effective. It's simple, just follow the instructions below.
1. How to Compress Data Files
Step 1: To compress files with WinRAR, after installing WinRAR, just right-click on the file to compress and then select Add to compressed file. (Add to Archive.)
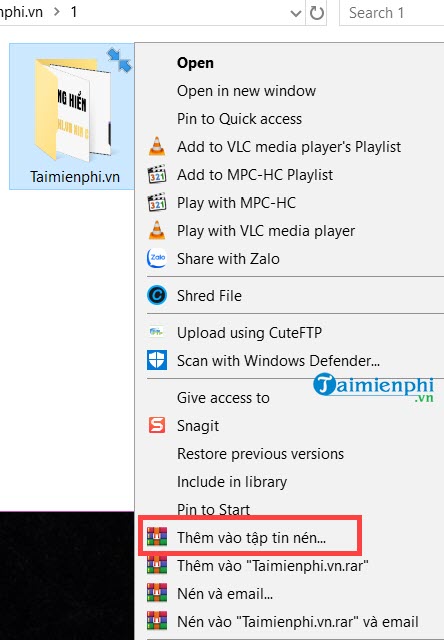
Step 2: Here you just need to pay attention to naming, select the format as RAR (in 3 formats RAR, RAR4, ZIP ) and then click OK to proceed with compressing the file with WinRAR.

The process of compressing files with WinRAR is fast or slow completely depending on two things: the configuration of your computer and laptop and the capacity and type of compressed file.

And after a certain period of time, we will see the extremely convenient RAR compressed file format.

- In addition, we have another option to compress files with WinRAR, which is to click on TipsMake ( Add to Taimienphi.vn) to quickly compress files with WinRAR.
Note: Taimienphi.vn here is the folder name set by Taimienphi itself. You can create a folder yourself and name it as you like, then compress the files into it.

Step 3: In case you want to compress the file and send it by email, the two options below will be the most appropriate.

2. How to Decompress Data.
Step 1: As for compressed files in RAR format or some supported WinRAR formats, we just need to click on Extract Files. (Extract Files.)

Step 2: Here you choose the default decompression path where you are placing the file or choose another option if you want.

Decompressing files with WinRAR, like compressing them, takes time and depends on the file and hardware.

- In addition to the above option, we can choose to extract files with WinRAR quickly by selecting Extract Here (do not create a folder) and extract to xxx (Create a folder corresponding to the file name and extract the entire file). in there).

3. How to Set a Password for Decompressed Files
During the process of compressing files with WinRAR, to increase security, we can add a password to the file, to make sure others cannot access your file unless you want. First, select Set password. (Set password.)

Set a password for the compressed file and click Agree ( OK) to create
But please note that if you forget your password when compressing files with WinRAR, there will be no way to decompress files with WinRAR or any other software.

And having set a password, the file you want to decompress using WinRAR or tools with similar functions also needs to enter the correct password.

4. Instructions for compressing and decompressing files in WinRAR (For older versions)
After successfully installing WinRAR on your computer, the software is integrated into the right-click menu for you to easily operate and use. In addition, all compressed format files: Rar, rip, . available on your computer will immediately change the icon to be similar to the icon of WinRar software.
4.1. To Compress Data Files
* Open the folder you want to compress, right-click and select Add to archive . to compress data

The dialog box that appears includes: Archive Name : File name after compression, Archive format : Select the compressed file format. Click OK to compress the data.

And the file after compression looks like the image below.

* In addition, you can also quickly compress data with other options such as: Add to "file_name.rar" : Quickly compress the file with the name of the selected object.

Compress and email.: Compress files with the option to then send this compressed file via email

Compress to "file_name.rar" and email: Quickly compress files without options with the compressed file name being the name of the object, then send this file via email
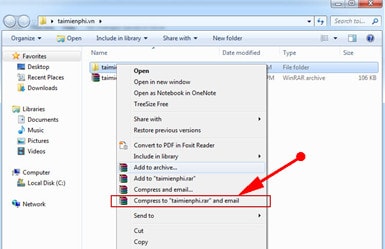
4.2. Decompress Data.
Open the folder you need to extract, right-click and select Extract files. to extract the data

A dialog box appears, click OK

And here is the folder after unpacking, you just need to double click on the folder to view the data

Extract here: Extract the file right where this compressed file is located.
* Additionally, you can quickly decompress data through other options such as:
Extract to file_name: Create a folder with the same name as the compressed file and extract into it.

During the decompression process, if your file has a password, you need to enter the correct password to decompress it.

So with not too difficult operations, you immediately have a compressed file with WinRAR. In addition, you can refer to how to set up the default compressed file opening with WinRAR so that when you need to open an compressed file, the default opening program will be WinRAR, helping you save a lot of time.
You should read it
- KDE Connect - Download the latest KDE Connect here
- Use Web browser to connect FTP Server
- How to Connect Two Computers
- Instructions for connecting your HTC One phone to your computer
- How to connect GoPro to a Mac
- How to Connect Sony PS4 to Phones and Mobile Devices
- How to Connect Two Computers Together Using a Network Cable
- How to Connect a PC to a Phone
May be interested
- How to compress and decompress files in Node.js
 take advantage of the archiver and unzipper packages to compress and decompress files in node.js very easily. here are detailed instructions.
take advantage of the archiver and unzipper packages to compress and decompress files in node.js very easily. here are detailed instructions. - How to compress and decompress files of all formats on your computer
 during use, a large file is often restricted from sharing on social networks and takes a long time to download. in this case, compressing the file is the most effective way. so how to compress the file?
during use, a large file is often restricted from sharing on social networks and takes a long time to download. in this case, compressing the file is the most effective way. so how to compress the file? - How to compress and decompress ZIP files quickly
 how to compress and decompress zip files quickly. file compression is a simple but extremely useful job, greatly reducing the size of a set of files while ensuring data integrity in it, convenient for copying to other places or uploading.
how to compress and decompress zip files quickly. file compression is a simple but extremely useful job, greatly reducing the size of a set of files while ensuring data integrity in it, convenient for copying to other places or uploading. - How to compress and decompress files on iPhone
 on ios 13, there is a feature to compress and decompress files so you can easily send mail without having to use another application.
on ios 13, there is a feature to compress and decompress files so you can easily send mail without having to use another application. - How to compress and decompress files on Windows 11
 similar to older versions of windows, in windows 11, the zip format helps to compress data and reduce file size, helping to speed up file transfers as well as save system storage space.
similar to older versions of windows, in windows 11, the zip format helps to compress data and reduce file size, helping to speed up file transfers as well as save system storage space. - How to use NanaZip to compress and decompress files on Windows 10
 the nanazip application to decompress files on windows 10 has the same usage as decompression applications or software such as 7-zip or winrar software.
the nanazip application to decompress files on windows 10 has the same usage as decompression applications or software such as 7-zip or winrar software. - How to compress files to reduce space with WinRAR
 how to compress files to reduce space with winrar. winrar is a top choice for file compression and decompression. using winrar to compress the file will greatly reduce the size of the file or the folder containing the file, winrar also has a fast decompression speed, ensuring
how to compress files to reduce space with winrar. winrar is a top choice for file compression and decompression. using winrar to compress the file will greatly reduce the size of the file or the folder containing the file, winrar also has a fast decompression speed, ensuring - How to compress multiple files at the same time using WinRar?
 in addition to the usual compression and decompression functions, winrar has another interesting function that many people may not know, which is compressing multiple files at once. this is a function that saves time and effort for users. please refer to the tutorial below.
in addition to the usual compression and decompression functions, winrar has another interesting function that many people may not know, which is compressing multiple files at once. this is a function that saves time and effort for users. please refer to the tutorial below. - How to compress and decompress files without installing additional software on Windows 10
 in some urgent cases, if you have not yet installed the file compression software or it fails, it will force you to compress and decompress with the default software on windows 10. software tips will guide you how to compress and decompress files without installing additional software on windows 10.
in some urgent cases, if you have not yet installed the file compression software or it fails, it will force you to compress and decompress with the default software on windows 10. software tips will guide you how to compress and decompress files without installing additional software on windows 10. - How to compress the smallest file size with WinRAR
 how to compress the smallest file size with winrar. normally when compressing files with winrar by default, you will see the compressed file size is not much reduced. therefore, in the following article, tipsmake.com will guide you to compress files by winr
how to compress the smallest file size with winrar. normally when compressing files with winrar by default, you will see the compressed file size is not much reduced. therefore, in the following article, tipsmake.com will guide you to compress files by winr










 How to block WinRAR from opening JAR files on PC
How to block WinRAR from opening JAR files on PC How to decompress files on your computer quickly
How to decompress files on your computer quickly How to use TeraBox, store Photos, Videos on your phone
How to use TeraBox, store Photos, Videos on your phone How to run DMG files on Windows, open and view DMG files on your computer
How to run DMG files on Windows, open and view DMG files on your computer How to create Windows PE, Win mini to fix Windows errors
How to create Windows PE, Win mini to fix Windows errors Competing the 3 best file compression software on Windows today
Competing the 3 best file compression software on Windows today