How to compress and decompress files on iOS
Managing files on iOS has always been a complicated issue due to Apple's tightly secured mobile ecosystem. The Files app announced in iOS 11 has made things a lot simpler, but with iOS 13 you can zip or unzip Zip files on your phone.
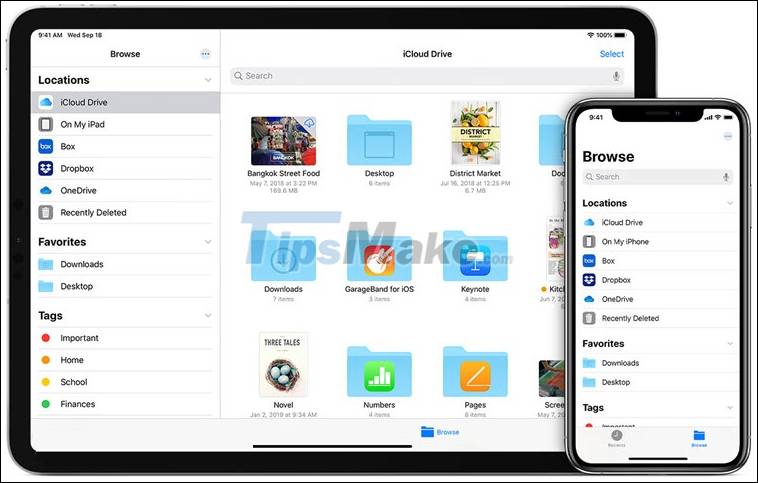
How to compress files on iOS
If you want to store your data files in a Zip file, do the following:
Step 1. Open the Files app on your iPhone or iPad.
Step 2. Open the folder containing the file you want to compress.
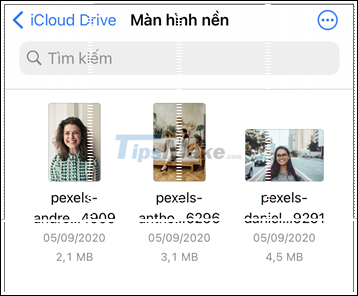
Step 3. If you want to compress a file, just press and hold the file and choose Compress from the list.
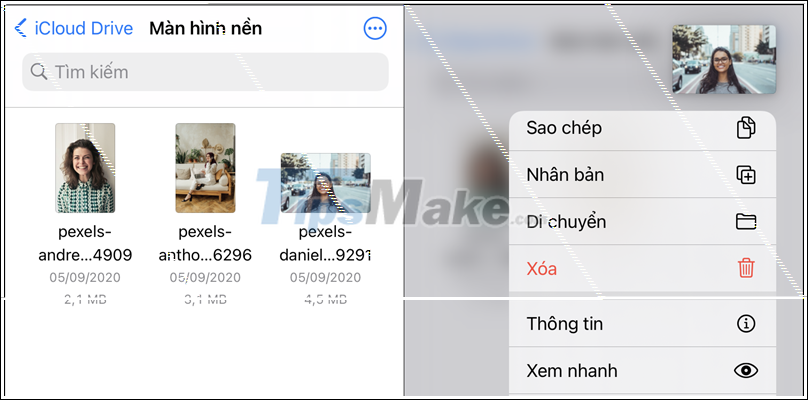
Zip file will appear right at the folder containing the original file:

Step 4. In case you want to compress multiple files, click on the three dots in the top right corner >> Select.

Step 5. Click to select the files you want to compress, then click the three dots in the lower right corner >> Compress.

Step 6. The compressed file will also appear here and you can press and hold on it to rename it.

How to unzip files on iOS
Similarly, if you want to unzip the file, this shouldn't be difficult.
Step 1. Open the file app and navigate to the zip file you want to extract.
Step 2. You just need to do a simple touch on it and the file will automatically be extracted to the side.

Step 3. You can also press and hold the file and choose Extract.

So, you already know how to use the Files app to compress and decompress files on iOS. Hope you are succesful.
You should read it
- How to compress and decompress files on iPhone
- How to compress and decompress files with WinRar?
- How to compress and decompress files and folders on a Mac
- How to reduce PDF file size by software
- How to Unzip a File
- How to compress and decompress files on Windows 11
- How to reduce PDF file size online
- The way to Compress large files is very easy
May be interested
- How to compress and decompress files with WinRAR on the computer
 users of computers who can reduce the file size is the way to use winrar - compress files or folders to reduce data capacity. the following article details how to compress and decompress files with winrar on your computer
users of computers who can reduce the file size is the way to use winrar - compress files or folders to reduce data capacity. the following article details how to compress and decompress files with winrar on your computer - 3 ways to compress and decompress files in Chromebook
 here's how you can compress or decompress files on your chromebook with chrome os, third-party apps, and cloud storage.
here's how you can compress or decompress files on your chromebook with chrome os, third-party apps, and cloud storage. - How to compress and decompress files with WinRAR on your computer
 compressing and decompressing files is one of the indispensable operations for computer users, especially when downloading or forwarding a file to another user. compressing files helps you reduce file size to the lowest level, helping to increase device memory. if you don't know how to compress and decompress rar, zip, etc. files with winrar, you can refer to the instructions in the article below and follow along.
compressing and decompressing files is one of the indispensable operations for computer users, especially when downloading or forwarding a file to another user. compressing files helps you reduce file size to the lowest level, helping to increase device memory. if you don't know how to compress and decompress rar, zip, etc. files with winrar, you can refer to the instructions in the article below and follow along. - How to compress and decompress files with WinRar?
 with the advantages of fast compression and decompression speed, support for many different compression formats, simple one-click operation, winrar is the first choice of users when it is necessary to compress files in windows. to use it, first download winrar and install it on your computer.
with the advantages of fast compression and decompression speed, support for many different compression formats, simple one-click operation, winrar is the first choice of users when it is necessary to compress files in windows. to use it, first download winrar and install it on your computer. - How to compress and decompress files of all formats on your computer
 during use, a large file is often restricted from sharing on social networks and takes a long time to download. in this case, compressing the file is the most effective way. so how to compress the file?
during use, a large file is often restricted from sharing on social networks and takes a long time to download. in this case, compressing the file is the most effective way. so how to compress the file? - How to install WinRAR, compress and decompress data files on your computer
 winrar is software that supports effective file compression and decompression with many advanced features, supporting most popular compression formats. installing winrar is also quite simple, with just a few steps you can use the software to compress and decompress your files.
winrar is software that supports effective file compression and decompression with many advanced features, supporting most popular compression formats. installing winrar is also quite simple, with just a few steps you can use the software to compress and decompress your files. - How to use NanaZip to compress and decompress files on Windows 10
 the nanazip application to decompress files on windows 10 has the same usage as decompression applications or software such as 7-zip or winrar software.
the nanazip application to decompress files on windows 10 has the same usage as decompression applications or software such as 7-zip or winrar software. - How to use ZArchiver to compress and decompress files on Android
 not always android also allows you to open all kinds of files downloaded to your device, especially compressed files. if you regularly work with rar or 7z files, you will need to install a support app.
not always android also allows you to open all kinds of files downloaded to your device, especially compressed files. if you regularly work with rar or 7z files, you will need to install a support app. - 5 UWP applications compress and decompress, compact, free for Windows 10
 here are some uwp applications that can compress and decompress many formats on windows 10 and they are all free.
here are some uwp applications that can compress and decompress many formats on windows 10 and they are all free. - How to decompress RAR, ZIP files with Winrar, 7-Zip software
 to compress zip and zip files, we can use winrar or 7-zip software, these are the two best file compression and decompression software currently. to decompress the file we first need to install winrar or 7-zip software on the computer. you can download these 2 software
to compress zip and zip files, we can use winrar or 7-zip software, these are the two best file compression and decompression software currently. to decompress the file we first need to install winrar or 7-zip software on the computer. you can download these 2 software










 How to fix email out of sync on Android
How to fix email out of sync on Android Google Drive iOS has a built-in security feature
Google Drive iOS has a built-in security feature Memory management tips on Android you should not ignore
Memory management tips on Android you should not ignore How to fix memory leaks on Android
How to fix memory leaks on Android How to sync Google Calendar with iPhone
How to sync Google Calendar with iPhone Google Calendar troubleshooting doesn't sync with iPhone
Google Calendar troubleshooting doesn't sync with iPhone