3 ways to compress and decompress files in Chromebook
If you are a PC user, you may be familiar with using compressed files or Zip files. Create a Zip file allows you to place a series of photos or documents in a folder, compress it and email someone. You can compress and decompress files on Windows and macOS without additional software. But most users will use third-party applications, such as WinZip or 7-Zip, to provide additional features such as compression for storage, encryption, split storage, etc.
But what about using zip files on a Chromebook? Here's how you can compress or decompress files on your Chromebook with Chrome OS, third-party apps, and cloud storage.
How to use and manage Zip files on Chromebooks
- Use Chrome OS
- Unzip a compressed file
- Use the application on the Chrome Web Store
- Use a cloud storage service
Use Chrome OS
To create a Zip file on Chrome OS, open the Files application .

Then go to the folder containing the images, documents or other files you want to compress.

Next, hold down the Ctrl key and click on each file you want to add to the Zip folder. Or, like Windows, you can hold down the Shift key to select multiple items at once, or use Ctrl + A to select everything in the folder.
After selecting all the desired files, right-click on the selected files and select 'Zip selection' from the context menu.

By default, the Zip file will be created in a folder called 'Archive'. You will need to change the names of the compressed files, based on the naming convention you use on your system. You can right-click the file to rename or select other options such as sending or copying the file to put it in another location.

Unzip a compressed file
Now, if someone emails you a Zip file or compresses (such as RAR) or you want to open your own archive, you can do it. As mentioned above, Chrome OS considers the archive file as a drive in the Files application. All you need to do to open the file is double click on it.
When the file is compressed, you can select and copy files in the archive to place in another location, or open them in a certain application, depending on the file type.

To close the compressed file, you need to disconnect it like any external hard drive plugged into a Chromebook. Click the Eject button , next to the name of the compressed file in the Files application .
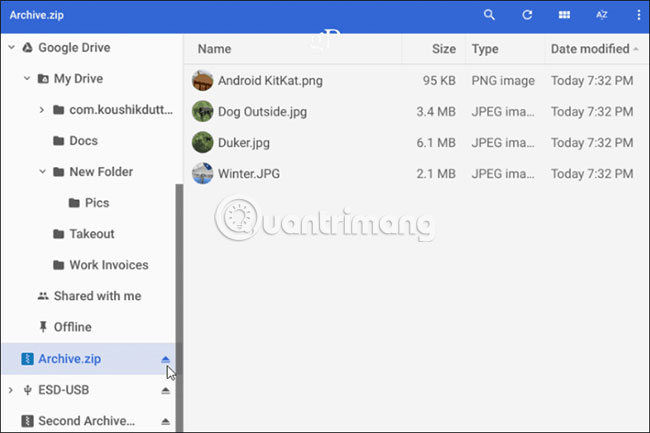
Use the application on the Chrome Web Store
You do not need to use the Chrome OS operating system to extract files, but can use an application from the Chrome Web Store. In fact, there are many third-party compression and decompression tools for Windows and Mac, but the Chrome OS does not have much choice. Therefore the best application to choose now is 'ZIP Extractor'.
Unlike Chrome OS, ZIP Extractor can extract files directly on computers as well as Google Drive. The application also allows you to select the files to extract in the ZIP file and support sharing with others.

However, ZIP Extractor also has certain limitations and is not an offline application on Chrome OS, which means that users will need an Internet connection for the application to work and be granted access to Google accounts. Drive.
Use a cloud storage service
If you do not want to use the Chrome OS operating system and are not really satisfied with the way the ZIP Extractor application works, the final option is to use a web-based service like ZipShare .

Developed by software maker WinZip, this cloud-based tool allows users to upload ZIP files from a computer or from other cloud storage services to extract. The maximum capacity that ZipShare supports extracting is 50MB, which even allows you to share the decompressed files with friends via popular social networks.
The above are all the methods that can be used to compress and decompress files on a Chromebook. If you are looking for additional options, you can try Zip Extractor or Archive Extractor extensions.
Hope you are succesful.
You should read it
- Do you know how to run Windows applications on Chromebooks?
- HP promotes the development of Chromebooks
- 1 million Chromebooks were sold in the second quarter
- 69% of Chromebooks are using Intel processors
- How to record videos on a Chromebook
- 5 best Chromebooks for kids 2019
- How to use virtual desktop on Chromebook
- What Chromebooks have and can't do?
May be interested
- How do video compression algorithms work?
 this article has used h.264 as a prototype compression standard. although it is no longer the latest video compression format, it is still a sufficiently detailed example to explain the main concepts of video compression.
this article has used h.264 as a prototype compression standard. although it is no longer the latest video compression format, it is still a sufficiently detailed example to explain the main concepts of video compression. - How to create shopping lists with Google Assistant
 there are many ways to create digital shopping lists that you can bring to a grocery store, but there is no more convenient way to use voice commands with an android phone or a google home device.
there are many ways to create digital shopping lists that you can bring to a grocery store, but there is no more convenient way to use voice commands with an android phone or a google home device. - 8 easy steps to create portable software with WinRAR
 this article will guide you in 8 easy steps to make yourself a portable software using winrar's sfx function.
this article will guide you in 8 easy steps to make yourself a portable software using winrar's sfx function. - Winrar and features you may not know yet
 winrar is a very popular software, almost installed in every computer. but do you know what makes this software so popular? and did you make the most of the utilities it brought?
winrar is a very popular software, almost installed in every computer. but do you know what makes this software so popular? and did you make the most of the utilities it brought? - Create and manage RAR files on Android like on a computer
 winrar has long been a popular compression utility for windows and it is also the best compression and decompression support tool for both compression formats rar and zip among software with the same features. one of winrar's most useful features is support for multivolumes compression, which allows users to select and perform large compressed files into smaller blocks for easier processing.
winrar has long been a popular compression utility for windows and it is also the best compression and decompression support tool for both compression formats rar and zip among software with the same features. one of winrar's most useful features is support for multivolumes compression, which allows users to select and perform large compressed files into smaller blocks for easier processing. - Instructions for splitting compressed files with WinRAR
 you are trying to send a document file to a friend but it is too big, it is difficult to share via the internet, you are wondering how to do it? there is a solution, that is to split the file. please refer to the tutorial below of tipsmake.com offline
you are trying to send a document file to a friend but it is too big, it is difficult to share via the internet, you are wondering how to do it? there is a solution, that is to split the file. please refer to the tutorial below of tipsmake.com offline






 How to compress and decompress files and folders on a Mac
How to compress and decompress files and folders on a Mac How to compress and decompress files in Node.js
How to compress and decompress files in Node.js How to compress and decompress ZIP files quickly
How to compress and decompress ZIP files quickly How to compress and decompress files on Windows 10
How to compress and decompress files on Windows 10 How to compress and decompress files on iPhone
How to compress and decompress files on iPhone