Change the Power button function on Windows 7
Note : This document relates to PC Compaq and HP running Windows 7.
Use the sections of this document to change the function of the power button, to understand the power button control features from the Start menu and to set the power saving features in Windows 7.
Change the power button options
Computer cases with a power button can be pressed to turn off or to put the computer to sleep. Windows 7 helps you control how the computer works after pressing the power button on the computer. The function of the power button can be changed to Do nothing, Sleep, Hibernate or Shut down .
If you want your computer to enter power saving mode or turn off when you press the power button, use the following instructions to change the function of the power button:
1. Click Start, select Control Panel, and then click Hardware and Sound .
2. In the Power Options section , click Change what the power buttons do .
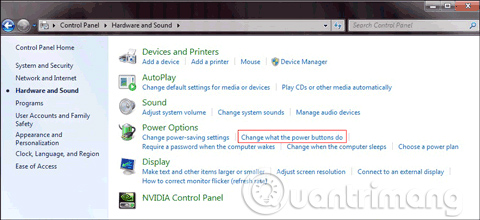
3. In the Power and sleep button settings area , click When I press the power button and choose one of the following options:
- Do nothing
- Sleep
- hibernate
- Shut down
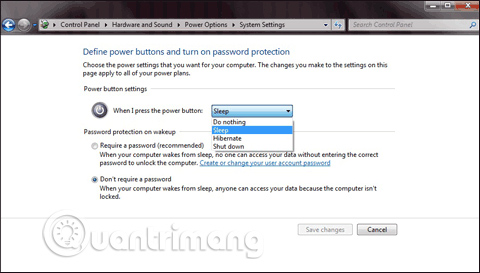
4. Click Save changes and close the Power Options and Control Panel windows.
Use the power button control features in the Start menu
The same options available for power button control features are also in the Start menu. Under normal conditions, the computer should be turned off or put to sleep using the Start menu.
- The Shut down button on the Start menu will shut down the computer.
- The arrow button in the Shut Down menu allows you to choose one of the following options: Switch User, Log Off, Lock, Restart or Sleep .
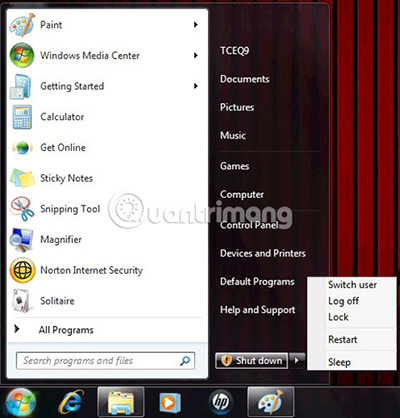


- Switch User : Log out the current user without closing the program and allow quick login to Windows account.
- Log Off: Log out the current user from Windows.
- Lock: Protect your computer when you leave for a short time.
- Restart: Close Windows, shut down and restart the computer.
- Sleep: Keeps your session in memory and puts the computer in a low power state.
Energy saving settings
Follow the instructions below to select a package with specific energy-saving settings:
1. Click Start, select Control Panel, and then click Hardware and Sound . In the Power Options section , click Change power-saving settings .

2. In the Power plan window , find the power pack you are using, (it is already selected) and click Change plan settings . Or you can choose a different power pack to meet your requirements: Recommended Settings, Power saver, Balanced or High Performance .

3. In the Change settings window , you can select the number of minutes from the drop-down menu to Turn off the display and Put the computer to sleep .
Additionally, if you click Change advanced power settings , there are additional options to configure for power settings.

4. Click the plus sign (+) next to each option in the Advanced settings menu to expand the list. Select a new setting from the displayed list.
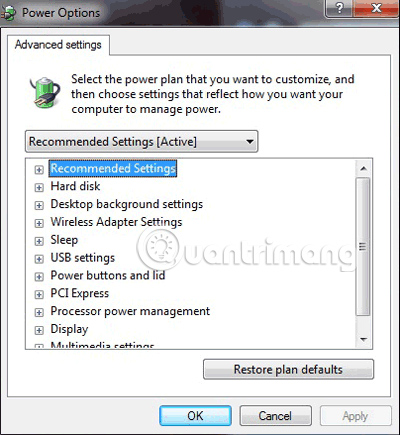
5. After making all changes, click OK to close the Power Options window . Then close the Edit Plan Settings window.
Hope you are succesful.
You should read it
- How to manually turn off the power light and hard drive light on the desktop
- How to turn off Windows 10 computer without waiting for the update to install
- Instructions for fixing errors do not turn off Windows 10 computers and laptops
- How to turn off your computer quickly with a keyboard on Windows
- How to automatically turn on the computer on Windows
- Trick to turn off the computer from the right-click menu on Windows 8
- 3 ways to turn off the Windows 10 firewall, steps to turn off the firewall on Windows 10
- How to fix the computer can not turn off
May be interested
- Change the setting mode when you press the Power button on the computer
 usually when you press the power button, the computer will go to sleep or turn off. however, you can change the mode so that when you press the power button, the computer will switch the mode as you desire.
usually when you press the power button, the computer will go to sleep or turn off. however, you can change the mode so that when you press the power button, the computer will switch the mode as you desire. - How to lock, unlock iPhone without pressing the power button
 if your iphone or ipad has a broken power button, you can still lock the screen (or even reboot) using an accessibility feature called assistivetouch. here's how to do it.
if your iphone or ipad has a broken power button, you can still lock the screen (or even reboot) using an accessibility feature called assistivetouch. here's how to do it. - How to adjust CS 1.1 button, fix Half Life button
 this is the easiest and most familiar way to adjust cs 1.1 buttons for many gamers, but you can also edit function or action keys depending on your playing habits.
this is the easiest and most familiar way to adjust cs 1.1 buttons for many gamers, but you can also edit function or action keys depending on your playing habits. - Power function (exponential) in Excel
 power function (exponential) in excel - power function is a power function of a number of bases with a given exponent, if you do not understand the syntax or how to use the power function, you follow the article write below.
power function (exponential) in excel - power function is a power function of a number of bases with a given exponent, if you do not understand the syntax or how to use the power function, you follow the article write below. - Computer stuck on shift button, power button, ctrl - Quick fix in 7 ways
 the computer is stuck on the shift button, power button, ctrl, keyboard jumping around. fix errors quickly with 7 simple steps shared by ttt!
the computer is stuck on the shift button, power button, ctrl, keyboard jumping around. fix errors quickly with 7 simple steps shared by ttt! - Change the button icon on the toolbar
 ms word: the interactive interface of microsoft word has standardized the gui with the system of buttons with icons that make it easy to relate to the corresponding function. however, if you want to change the default icon of these buttons with the icons, you will need to change them
ms word: the interactive interface of microsoft word has standardized the gui with the system of buttons with icons that make it easy to relate to the corresponding function. however, if you want to change the default icon of these buttons with the icons, you will need to change them - How to unlock the screen of an Android phone without a power button
 whether the power button doesn't work on android or you're simply tired of constantly pressing it, there are many ways to unlock and lock your android device without using the power button.
whether the power button doesn't work on android or you're simply tired of constantly pressing it, there are many ways to unlock and lock your android device without using the power button. - Ways to use the Eject button on the Macbook
 if you are using a macbook air or macbook pro, you will probably know the eject button or power button used to open the device when in use. however, in addition to the boot feature, this power button has many features that you don't know.
if you are using a macbook air or macbook pro, you will probably know the eject button or power button used to open the device when in use. however, in addition to the boot feature, this power button has many features that you don't know. - How to resize caption buttons in Windows 10
 in windows 10, you can change the size of the caption buttons to be smaller or larger. this tutorial will show you how to change caption button size and title bar height in windows 10.
in windows 10, you can change the size of the caption buttons to be smaller or larger. this tutorial will show you how to change caption button size and title bar height in windows 10. - Instructions on how to turn off and turn on the power of iPhone X
 on iphone x, once click the side button (power button), you can lock or open the device screen, press twice to open apple pay and when holding this button, iphone will activate siri virtual assistant. so how to power off iphone x? follow the article below to see how to do it!
on iphone x, once click the side button (power button), you can lock or open the device screen, press twice to open apple pay and when holding this button, iphone will activate siri virtual assistant. so how to power off iphone x? follow the article below to see how to do it!









 How to update Win 7, update Windows 7 to the latest version
How to update Win 7, update Windows 7 to the latest version 6 ways to restart your Windows computer from simple to 'Pro'
6 ways to restart your Windows computer from simple to 'Pro' How to fix 0x00000024 error in Windows
How to fix 0x00000024 error in Windows How to change the display language in Windows 7
How to change the display language in Windows 7 How to download Windows 10 Theme for Windows 7
How to download Windows 10 Theme for Windows 7 How to adjust the time to turn off the screen of Windows 7
How to adjust the time to turn off the screen of Windows 7