How to Change Font Size on a Computer
Method 1 of 6:
On Windows
-
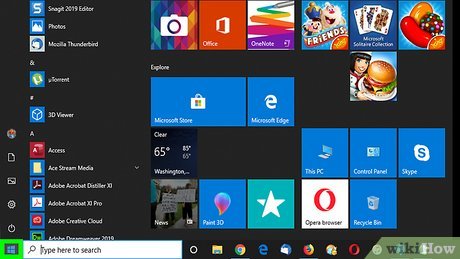 Open Start. Click the Windows logo in the bottom-left corner of the screen.
Open Start. Click the Windows logo in the bottom-left corner of the screen.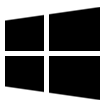
-
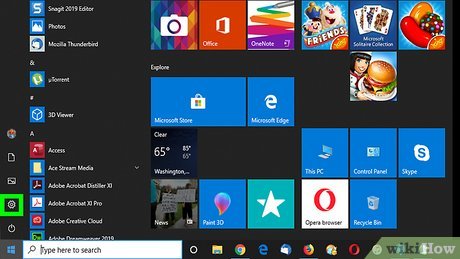 Open Settings. Click the gear-shaped icon in the lower-left side of the Start window.
Open Settings. Click the gear-shaped icon in the lower-left side of the Start window.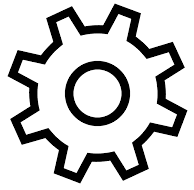
-
 Click System. It's a screen-shaped icon in the upper-left side of the Settings window.
Click System. It's a screen-shaped icon in the upper-left side of the Settings window. -
 Click Display. This tab is in the top-left corner of the window.
Click Display. This tab is in the top-left corner of the window. -
 Click the "Change the size of text, apps, and other items" drop-down box. You'll find it near the middle of the Settings window. Doing so prompts a drop-down menu.
Click the "Change the size of text, apps, and other items" drop-down box. You'll find it near the middle of the Settings window. Doing so prompts a drop-down menu. -
 Click a size. In the resulting drop-down box, click a percentage which pertains to the amount you want to zoom in.
Click a size. In the resulting drop-down box, click a percentage which pertains to the amount you want to zoom in.- The lowest size you can choose is 100%.
- Some text won't be changed until you restart your computer.
-
 Consider using Magnifier. Magnifier is a feature which allows you to zoom in to view items on your screen without having to change other settings:
Consider using Magnifier. Magnifier is a feature which allows you to zoom in to view items on your screen without having to change other settings:- Press ⊞ Win++ to bring up Magnifier (you can also type magnifier into Start and then click Magnifier to open it).
- Click - to zoom out to a maximum of 100%.
- Click + to zoom in to a maximum of 1600%.
- Place the cursor in one of the screen's corners to pan across the screen.
Method 2 of 6:
On Mac
-
 OpenFinder. Click the Finder app icon, which resembles a blue face in your Mac's Dock.
OpenFinder. Click the Finder app icon, which resembles a blue face in your Mac's Dock.
-
 Click the View menu item. It's in the top-left corner of your Mac's screen. A drop-down menu will appear.
Click the View menu item. It's in the top-left corner of your Mac's screen. A drop-down menu will appear. -
 Click Show View Options. This option is in the drop-down menu. Clicking it opens a pop-up window.
Click Show View Options. This option is in the drop-down menu. Clicking it opens a pop-up window. -
 Click the "Text size" drop-down box. It's near the top of the View Options pop-up window.
Click the "Text size" drop-down box. It's near the top of the View Options pop-up window. -
 Select a text size. In the resulting drop-down menu, click the font size you want to use.
Select a text size. In the resulting drop-down menu, click the font size you want to use.- If you change your Finder's view to a different format, you'll need to redo this process.
-
 Change your sidebar size. If you want your Finder's menu options to be larger, do the following:
Change your sidebar size. If you want your Finder's menu options to be larger, do the following:- Click the Apple menu .

- Click System Preferences... in the drop-down menu.
- Click General.
- Click the "Sidebar icon size" drop-down box.
- Click a size (e.g., Medium).
- Click the Apple menu
-
 Consider using your Mac's "Zoom" feature. Your Mac has an accessibility feature which allows you to zoom in without changing your system settings. You'll have to enable Zoom before you can use it:
Consider using your Mac's "Zoom" feature. Your Mac has an accessibility feature which allows you to zoom in without changing your system settings. You'll have to enable Zoom before you can use it:- Click the Apple menu .

- Click System Preferences....
- Click Accessibility.
- Click Zoom.
- Check the "Use keyboard shortcuts to zoom" box.
- Use ⌥ Option+⌘ Command+8 to enable Zoom, then zoom in with ⌥ Option+⌘ Command++ to zoom in or ⌥ Option+⌘ Command+- to zoom out.
- Click the Apple menu
Method 3 of 6:
Using Google Chrome
-
 OpenGoogle Chrome. Click or double-click the Chrome app icon, which resembles a red, yellow, green, and blue sphere.
OpenGoogle Chrome. Click or double-click the Chrome app icon, which resembles a red, yellow, green, and blue sphere.
- Keep in mind that, if you want to change the size of your web browser's menu items, you'll need to use your computer's Magnifier (Windows) or Zoom (Mac) feature.
-
 Try changing a specific web page's font size. If you just need one specific web page to be zoomed in or out, you can use a keyboard shortcut to do so. This will only apply to the web page in question, and you may need to re-zoom if you clear your browser's cookies:
Try changing a specific web page's font size. If you just need one specific web page to be zoomed in or out, you can use a keyboard shortcut to do so. This will only apply to the web page in question, and you may need to re-zoom if you clear your browser's cookies:- Go to the web page for which you want to change the font size.
- Hold down Ctrl (Windows) or ⌘ Command (Mac).
- Zoom in by pressing the + key while holding down Ctrl or ⌘ Command.
- Zoom out by pressing the - key while holding down Ctrl or ⌘ Command.
-
 Click ⋮. It's in the top-right corner of the window. A drop-down menu will appear.
Click ⋮. It's in the top-right corner of the window. A drop-down menu will appear. -
 Click Settings. You'll find this near the middle of the drop-down menu. Doing so opens the Chrome Settings page.
Click Settings. You'll find this near the middle of the drop-down menu. Doing so opens the Chrome Settings page. -
 Scroll down and click the "Font size" drop-down box. It's in the "Appearance" group of options near the top of the page. This will prompt a drop-down menu.
Scroll down and click the "Font size" drop-down box. It's in the "Appearance" group of options near the top of the page. This will prompt a drop-down menu. -
 Select your preferred font size. In the drop-down menu, click the word (e.g., Medium) which pertains to the amount you want to zoom in or out.
Select your preferred font size. In the drop-down menu, click the word (e.g., Medium) which pertains to the amount you want to zoom in or out. -
 Restart Chrome. To do so, close Chrome and then re-open it. This will ensure that any open pages reset to your preferred text size.
Restart Chrome. To do so, close Chrome and then re-open it. This will ensure that any open pages reset to your preferred text size.
Method 4 of 6:
Using Firefox
-
 Open Firefox. Click or double-click the Firefox app icon, which resembles an orange fox wrapped around a blue globe.
Open Firefox. Click or double-click the Firefox app icon, which resembles an orange fox wrapped around a blue globe.- Keep in mind that, if you want to change the size of your web browser's menu items, you'll need to use your computer's Magnifier (Windows) or Zoom (Mac) feature.
-
 Try changing a specific web page's font size. If you just need one specific web page to be zoomed in or out, you can use a keyboard shortcut to do so. This will only apply to the web page in question, and you may need to re-zoom if you clear your browser's cookies:
Try changing a specific web page's font size. If you just need one specific web page to be zoomed in or out, you can use a keyboard shortcut to do so. This will only apply to the web page in question, and you may need to re-zoom if you clear your browser's cookies:- Go to the web page for which you want to change the font size.
- Hold down Ctrl (Windows) or ⌘ Command (Mac).
- Zoom in by pressing the + key while holding down Ctrl or ⌘ Command.
- Zoom out by pressing the - key while holding down Ctrl or ⌘ Command.
-
 Click ☰. It's in the top-right corner of the window. A drop-down menu will appear.
Click ☰. It's in the top-right corner of the window. A drop-down menu will appear. -
 Click Options. This is in the drop-down menu. Doing so opens the Options page.
Click Options. This is in the drop-down menu. Doing so opens the Options page.- On a Mac, you'll click Preferences in the drop-down menu.
-
 Scroll down to the "Language and Appearance" section. You'll find this near the top of the Options page.
Scroll down to the "Language and Appearance" section. You'll find this near the top of the Options page. -
 Click Advanced…. It's in the lower-right side of the "Language and Appearance" section. A pop-up window will appear.
Click Advanced…. It's in the lower-right side of the "Language and Appearance" section. A pop-up window will appear. -
 Uncheck the "Allow pages to choose their own fonts" box. This is near the bottom of the pop-up window.
Uncheck the "Allow pages to choose their own fonts" box. This is near the bottom of the pop-up window. -
 Click the "Minimum font size" drop-down box. It's in the middle of the pop-up window. Clicking it prompts a drop-down menu.
Click the "Minimum font size" drop-down box. It's in the middle of the pop-up window. Clicking it prompts a drop-down menu. -
 Click a font size. In the drop-down menu, click the number you want to use for your browser's minimum font size.
Click a font size. In the drop-down menu, click the number you want to use for your browser's minimum font size. -
 Click OK. It's at the bottom of the window.
Click OK. It's at the bottom of the window.- If you choose a size higher than 24, Firefox will warn you that some pages may be impossible to use.
-
 Restart Firefox. Close and re-open Firefox to do so. This will ensure that your settings are applied to all future Firefox pages.
Restart Firefox. Close and re-open Firefox to do so. This will ensure that your settings are applied to all future Firefox pages.
Method 5 of 6:
Using Microsoft Edge
-
 Open Microsoft Edge. Click or double-click the Microsoft Edge app icon, which resembles a blue (or white) "e".
Open Microsoft Edge. Click or double-click the Microsoft Edge app icon, which resembles a blue (or white) "e".- Keep in mind that, if you want to change the size of your web browser's menu items, you'll need to use your computer's Magnifier feature.
-
 Click ⋯. It's in the top-right corner of the window. A drop-down menu will appear.
Click ⋯. It's in the top-right corner of the window. A drop-down menu will appear. -
 Zoom in or out. In the "Zoom" section of the drop-down menu, click the - icon to zoom out or click the + icon to zoom in.
Zoom in or out. In the "Zoom" section of the drop-down menu, click the - icon to zoom out or click the + icon to zoom in.- Unlike many web browsers, using this menu to zoom in or out on a web page will also apply the zoom to other webpages visited in Edge.
Method 6 of 6:
Using Safari
-
 Open Safari. Click or double-click the Safari app icon, which resembles a blue compass in your Mac's Dock.
Open Safari. Click or double-click the Safari app icon, which resembles a blue compass in your Mac's Dock.- Keep in mind that, if you want to change the size of your web browser's menu items, you'll need to use your Mac's Zoom feature.
-
 Try changing a specific web page's font size. If you just need one specific web page to be zoomed in or out, you can use a keyboard shortcut to do so. This will only apply to the web page in question, and you may need to re-zoom if you clear your browser's cookies:
Try changing a specific web page's font size. If you just need one specific web page to be zoomed in or out, you can use a keyboard shortcut to do so. This will only apply to the web page in question, and you may need to re-zoom if you clear your browser's cookies:- Go to the web page for which you want to change the font size.
- Hold down Ctrl (Windows) or ⌘ Command (Mac).
- Zoom in by pressing the + key while holding down Ctrl or ⌘ Command.
- Zoom out by pressing the - key while holding down Ctrl or ⌘ Command.
- You can click View and then click Actual Size in the drop-down menu to return the web page to its original size.
-
 Click Safari. It's a menu item in the top-left corner of the screen. A drop-down menu will appear.
Click Safari. It's a menu item in the top-left corner of the screen. A drop-down menu will appear. -
 Click Preferences…. You'll find this option in the Safari drop-down menu.
Click Preferences…. You'll find this option in the Safari drop-down menu. -
 Click the Advanced tab. It's in the upper-right side of the Preferences window.
Click the Advanced tab. It's in the upper-right side of the Preferences window. -
 Check the "Never use font sizes smaller than" box. This option is in the "Accessibility" list of options.
Check the "Never use font sizes smaller than" box. This option is in the "Accessibility" list of options. -
 Click the "9" drop-down box. You'll find it to the right of the "Never use font sizes smaller than" line of text. Clicking it prompts a drop-down menu to appear.
Click the "9" drop-down box. You'll find it to the right of the "Never use font sizes smaller than" line of text. Clicking it prompts a drop-down menu to appear. -
 Select a text size. Click a number in the drop-down menu to use that number as your browser's default text size.
Select a text size. Click a number in the drop-down menu to use that number as your browser's default text size. -
 Restart Safari. To do this, close Safari and then re-open it. Doing so ensures that your font size settings will be applied across your browser.
Restart Safari. To do this, close Safari and then re-open it. Doing so ensures that your font size settings will be applied across your browser.
4 ★ | 1 Vote
You should read it
- How to Zoom Out on a PC
- How to fix the loss of the New menu in the right-click menu
- How to Zoom in on a PC
- How to zoom in and out of images and text on the web - Enlarge the screen
- How to delete and improve the right-click menu
- How to install Zoom on a Mac
- How to Use the Trackpad to Zoom on a Mac
- Why doesn't Zoom sound? Zoom error has no sound
May be interested
- How to change the default font in LibreOffice
 libreoffice is a good alternative to expensive microsoft office and supports a lot of file formats. one of the minor annoyances you may encounter is the default font size and font size.
libreoffice is a good alternative to expensive microsoft office and supports a lot of file formats. one of the minor annoyances you may encounter is the default font size and font size. - Change font size on firefox
 using the mozilla firefox web browser you are not familiar with the default font of the browser or the default font size is too small or too large. to suit your needs, you can change the default font size and font on firefox.
using the mozilla firefox web browser you are not familiar with the default font of the browser or the default font size is too small or too large. to suit your needs, you can change the default font size and font on firefox. - How to change the font in WordPress
 once you have successfully installed and set up wordpress on localhost, you realize one thing: wordpress's default font when typing vietnamese does not look good, it is not beautiful when using large font size, or zoom in. .. or simply, we want to change the default font of wordpress, how to do it?
once you have successfully installed and set up wordpress on localhost, you realize one thing: wordpress's default font when typing vietnamese does not look good, it is not beautiful when using large font size, or zoom in. .. or simply, we want to change the default font of wordpress, how to do it? - Set the default font and font size in Excel
 every time you open excel, you must align the font format and font size accordingly. the following article will guide you how to set the default font size and font size in excel.
every time you open excel, you must align the font format and font size accordingly. the following article will guide you how to set the default font size and font size in excel. - How to change Telegram wallpaper, change Telegram message font size
 just like the feature of changing chat background on zalo, with telegram you can also change the background, choose a messaging background using telegram images or use images downloaded from the album on your phone.
just like the feature of changing chat background on zalo, with telegram you can also change the background, choose a messaging background using telegram images or use images downloaded from the album on your phone. - How to adjust the font on Microsoft Edge Chromium
 the default font on edge chromium may vary depending on user needs.
the default font on edge chromium may vary depending on user needs. - Font format in Word
 guidelines for font formatting in word. font format includes the following options: 1. selecting font, font size: font format, font size you click on the arrow in font and size 2 items as shown.
guidelines for font formatting in word. font format includes the following options: 1. selecting font, font size: font format, font size you click on the arrow in font and size 2 items as shown. - How to change the font size of webpages in Google Chrome
 although the webpages are displayed on google chrome according to the preset standard size, you can change that size.
although the webpages are displayed on google chrome according to the preset standard size, you can change that size. - How to change fonts in Windows 11
 tired of windows 11's default fonts? here's how to set them to whatever you like. this article shows you how to change the windows 11 system font so that different areas of the os will use the font type you prefer.
tired of windows 11's default fonts? here's how to set them to whatever you like. this article shows you how to change the windows 11 system font so that different areas of the os will use the font type you prefer. - How to change the default font size and style in Gmail
 if you're having trouble with the default text style in gmail's editing screen, here's a way to change the default font size and style in gmail.
if you're having trouble with the default text style in gmail's editing screen, here's a way to change the default font size and style in gmail.



















































 How to Create a Fish Using Keyboard Symbols
How to Create a Fish Using Keyboard Symbols How to Make a Bunny by Typing Characters on Your Keyboard
How to Make a Bunny by Typing Characters on Your Keyboard How to Make Pictures Using Keyboard Keys
How to Make Pictures Using Keyboard Keys How to Make a Cat Using Your Keyboard
How to Make a Cat Using Your Keyboard How to Design a Quadcopter Using Siemens NX
How to Design a Quadcopter Using Siemens NX