How to Clear Windows 7 Cache
Method 1 of 4:
Clearing General Caches
-
 Open Start. Click the multicolored Windows logo in the bottom-left corner of the screen.
Open Start. Click the multicolored Windows logo in the bottom-left corner of the screen.
-
 Type disk cleanup into Start. Doing so will search your computer for the Disk Cleanup program.
Type disk cleanup into Start. Doing so will search your computer for the Disk Cleanup program.- If your mouse cursor doesn't appear in the text box at the bottom of Start when you open it, click the text box before typing.
-
 Click Disk Cleanup. This program's icon, which resembles a flash drive with a brush on it, should be at the top of the Start menu. The Disk Cleanup program will open.
Click Disk Cleanup. This program's icon, which resembles a flash drive with a brush on it, should be at the top of the Start menu. The Disk Cleanup program will open.- You may have to click the Disk Cleanup icon once it appears at the bottom of the screen to open the Disk Cleanup window.
-
 Check every box in the Disk Cleanup window. Click the checkbox to the left of each item in the Disk Cleanup window, scrolling down once you reach the bottom of the window to view more options if necessary.
Check every box in the Disk Cleanup window. Click the checkbox to the left of each item in the Disk Cleanup window, scrolling down once you reach the bottom of the window to view more options if necessary. -
 Click OK. It's at the bottom of the window.
Click OK. It's at the bottom of the window. -
 Click Delete Files when prompted. Disk Cleanup will begin deleting temporary files from places like the "Thumbnails" cache and the Recycle Bin cache.
Click Delete Files when prompted. Disk Cleanup will begin deleting temporary files from places like the "Thumbnails" cache and the Recycle Bin cache.- Once this process is complete, Disk Cleanup will close.
Method 2 of 4:
Clearing App Data Files
-
 Open Start. Click the multicolored Windows logo in the bottom-left corner of the screen.
Open Start. Click the multicolored Windows logo in the bottom-left corner of the screen.
-
 Click My Computer. It's a tab on the right side of the Start window. This will open the My Computer window.
Click My Computer. It's a tab on the right side of the Start window. This will open the My Computer window.- If you don't see the My Computer tab here, type my computer into Start, then click My Computer at the top of the Start window.
-
 Enable viewing for hidden files and folders. To do so from the My Computer window:
Enable viewing for hidden files and folders. To do so from the My Computer window:- Click the Organize tab in the upper-left corner of the window.
- Click Folder and search options in the resulting drop-down menu.
- Click the View tab.
- Check the "Show hidden files, folders, and drives" box under the "Hidden files and folders" section of the "Files and folders" section.
- Click OK at the bottom of the window.
-
 Double-click your hard drive's name. Below the "Hard Disk Drives" heading, double-click the Local Disk option.
Double-click your hard drive's name. Below the "Hard Disk Drives" heading, double-click the Local Disk option.- The hard drive's letter is usually "C", stylized as (C:).
-
 Double-click the Users folder. You'll find it near the top of the window.
Double-click the Users folder. You'll find it near the top of the window. -
 Double-click your user folder. This will usually be a folder with the first few letters of your name or Microsoft account address.
Double-click your user folder. This will usually be a folder with the first few letters of your name or Microsoft account address. -
 Double-click the AppData folder. It's in the middle of the window, though you may have to scroll down to find it if the window isn't in full-screen mode.
Double-click the AppData folder. It's in the middle of the window, though you may have to scroll down to find it if the window isn't in full-screen mode. -
 Double-click the Local folder. You'll find this option near the top of the window.
Double-click the Local folder. You'll find this option near the top of the window. -
 Scroll down and select the Temp folder. Click once this folder to select it.
Scroll down and select the Temp folder. Click once this folder to select it. -
 Remove the read-only protection from the folder. To do so:
Remove the read-only protection from the folder. To do so:- Click the Organize tab.
- Click Properties
- Uncheck the "Read-only" box.
- Click Apply
- Click OK when prompted.
- Click OK
-
 Double-click the Temp folder. It should open.
Double-click the Temp folder. It should open. -
 Select the folder's contents. Click one item in the folder, then press Ctrl+A. Alternatively, you can click Organize and then click Select all.
Select the folder's contents. Click one item in the folder, then press Ctrl+A. Alternatively, you can click Organize and then click Select all. -
 Delete the folder's contents. Press the Del key on your keyboard.
Delete the folder's contents. Press the Del key on your keyboard.- A few of the files in the Temp folder may be in use, or system files, meaning that you can't delete them. If prompted, check the "Do this for all current items" box and click Skip.
-
 Empty the Recycle Bin. Doing so will completely remove the deleted files from your computer.
Empty the Recycle Bin. Doing so will completely remove the deleted files from your computer.
Method 3 of 4:
Clearing Internet Explorer Files
-
 Open Start. Click the multicolored Windows logo in the bottom-left corner of the screen.
Open Start. Click the multicolored Windows logo in the bottom-left corner of the screen.
-
 Type in internet options. This will search your computer for the Internet Options program.
Type in internet options. This will search your computer for the Internet Options program.- If your mouse cursor doesn't appear in the text box at the bottom of Start when you open it, click the text box before typing.
-
 Click Internet Options. It should be at the top of the Start menu. The Internet Options window will open.
Click Internet Options. It should be at the top of the Start menu. The Internet Options window will open. -
 Click the General tab. This is at the top of the window.
Click the General tab. This is at the top of the window. -
 Click Settings. It's in the lower-right side of the "Browsing history" section.
Click Settings. It's in the lower-right side of the "Browsing history" section. -
 Click View files. You'll find it near the bottom-right side of the window. A new window containing all of your Internet Explorer cached files will open.
Click View files. You'll find it near the bottom-right side of the window. A new window containing all of your Internet Explorer cached files will open. -
 Select the folder's contents. Click one item in the folder, then press Ctrl+A. Alternatively, you can click Organize and then click Select all.
Select the folder's contents. Click one item in the folder, then press Ctrl+A. Alternatively, you can click Organize and then click Select all. -
 Delete the folder's contents. Press the Del key on your keyboard.
Delete the folder's contents. Press the Del key on your keyboard. -
 Empty the Recycle Bin. Doing so will completely remove the deleted files from your computer.
Empty the Recycle Bin. Doing so will completely remove the deleted files from your computer.
Method 4 of 4:
Clearing the DNS Cache
-
 Open Start. Click the multicolored Windows logo in the bottom-left corner of the screen.
Open Start. Click the multicolored Windows logo in the bottom-left corner of the screen.
- Clearing the DNS cache solves problems with Internet connectivity, such as sites timing out.
-
 Type command prompt into Start. This will search your computer for the Command Prompt program.
Type command prompt into Start. This will search your computer for the Command Prompt program.- If your mouse cursor doesn't appear in the text box at the bottom of Start when you open it, click the text box before typing.
-
 Right-clickCommand Prompt. It should be at the top of the Start menu. A drop-down menu will appear.
Right-clickCommand Prompt. It should be at the top of the Start menu. A drop-down menu will appear.
- If your mouse doesn't have a right-click button, click the right side of the mouse, or use two fingers to click the mouse.
- If your computer uses a trackpad instead of a mouse, use two fingers to tap the trackpad or press the bottom-right side of the trackpad.
-
 Click Run as Administrator. It's an option in the drop-down menu. This will open Command Prompt with Administrator privileges.
Click Run as Administrator. It's an option in the drop-down menu. This will open Command Prompt with Administrator privileges.- You can't do this if you aren't using an Administrator account on your computer.
- You may need to click Yes when prompted before you can continue.
-
 Enter the DNS flush command. Type in ipconfig /flushdns and press ↵ Enter.
Enter the DNS flush command. Type in ipconfig /flushdns and press ↵ Enter. -
 Wait for the confirmation command. You'll see a command saying "Successfully flushed the DNS Resolver Cache" appear if the flush is successful.
Wait for the confirmation command. You'll see a command saying "Successfully flushed the DNS Resolver Cache" appear if the flush is successful.- You may need to restart your computer before you'll notice the changes to your Internet connection.
3.9 ★ | 36 Vote
You should read it
- How to Protect Folders With Passwords
- How to Synchronize Folders
- How to Determine the Bit Count for a Windows Computer
- How to Block an Application or .EXE from Running in Windows
- How to Start Screensaver with a Keyboard Shortcut on Mac
- How to hide the 'Recents' folder on a Mac
- Fixed a bug when Libraries folder opened automatically when booting the computer
- How to Change File Properties
May be interested
- Instructions on how to clear cache on Kodi
 as you know, kodi is an open source software, has a user-friendly interface. this program helps users to easily play and watch videos, music, media files from storage drives or the internet. if you experience playback issues, add-on lag or other unusual problems on kodi, you can clear the cache to fix. so how to clear cache on kodi? read the article below for more details!
as you know, kodi is an open source software, has a user-friendly interface. this program helps users to easily play and watch videos, music, media files from storage drives or the internet. if you experience playback issues, add-on lag or other unusual problems on kodi, you can clear the cache to fix. so how to clear cache on kodi? read the article below for more details! - Instructions on how to clear the browser cache
 instructions on how to clear the browser cache. cache, also known as caching, helps us to access frequently used websites faster by temporarily storing data on computer memory. if the website is too big, the cache on our computer may be full and make our computer less efficient.
instructions on how to clear the browser cache. cache, also known as caching, helps us to access frequently used websites faster by temporarily storing data on computer memory. if the website is too big, the cache on our computer may be full and make our computer less efficient. - How to clear the DNS cache buffer in Google Chrome
 clearing the dns cache can help you troubleshoot host connectivity when accessing some websites. in this article, tipsmake.com will guide you to do that.
clearing the dns cache can help you troubleshoot host connectivity when accessing some websites. in this article, tipsmake.com will guide you to do that. - How to clear Smart TV cache
 cache is quite useful, but over time it can build up and slow down your smart tv - that's why it's helpful to clear your smart tv cache from time to time.
cache is quite useful, but over time it can build up and slow down your smart tv - that's why it's helpful to clear your smart tv cache from time to time. - How to clear cache and delete different Android application data?
 cache is a temporary storage of certain data files on a device. the purpose of cache is to speed up, make the device more 'smooth' and to reduce the amount of data being processed. when clearing cache data of a certain application, it means deleting temporary files in the cache.
cache is a temporary storage of certain data files on a device. the purpose of cache is to speed up, make the device more 'smooth' and to reduce the amount of data being processed. when clearing cache data of a certain application, it means deleting temporary files in the cache. - What is Flush DNS? How to Clear DNS Cache on Windows, Linux, MacOS
 flush dns is to clear the dns cache, clearing the dns cache will help the computer update the website information and access the website quickly.
flush dns is to clear the dns cache, clearing the dns cache will help the computer update the website information and access the website quickly. - How to clear cache on iPhone
 iphone's storage is finite, so there comes a point where you won't be able to store anything more. one of the ways to get that space back is to clear the cache.
iphone's storage is finite, so there comes a point where you won't be able to store anything more. one of the ways to get that space back is to clear the cache. - How to clear Telegram cache
 when you use telegram, there will be temporary storage files such as images and videos. therefore, users should check telegram's memory to clear the telegram cache.
when you use telegram, there will be temporary storage files such as images and videos. therefore, users should check telegram's memory to clear the telegram cache. - Instructions for deleting Dropbox's cache on iPhone and iPad
 there are many simple but effective ways to manage memory on ios devices. for example, regularly clearing the cache of applications to free up space to help applications work efficiently. but did you know, you can also delete dropbox's cache on iphone phones?
there are many simple but effective ways to manage memory on ios devices. for example, regularly clearing the cache of applications to free up space to help applications work efficiently. but did you know, you can also delete dropbox's cache on iphone phones? - Instructions to clear cache on Twitter are very simple
 when we use the application on twitter for a long time, it will save data, thereby leading to slow application startup, problem browsing, etc.
when we use the application on twitter for a long time, it will save data, thereby leading to slow application startup, problem browsing, etc.
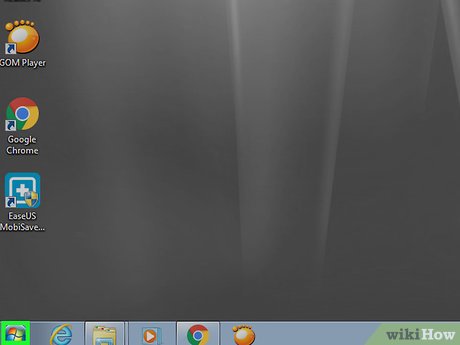

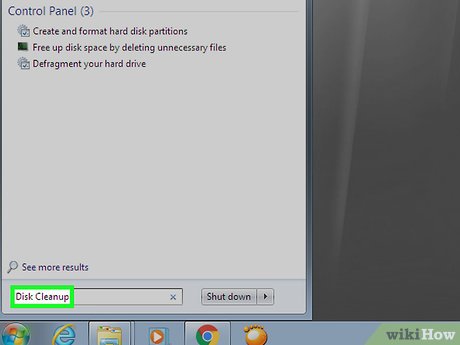
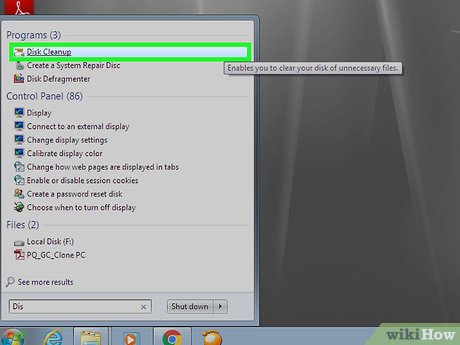
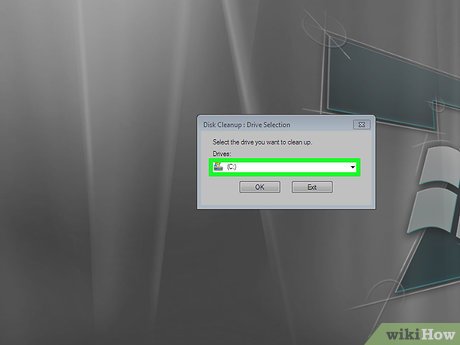
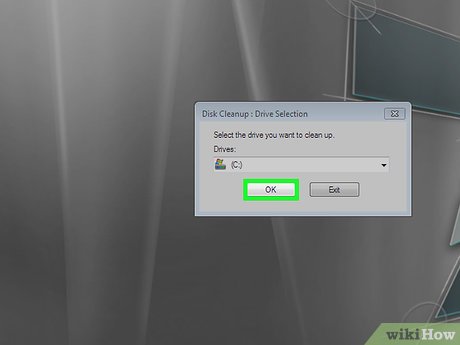
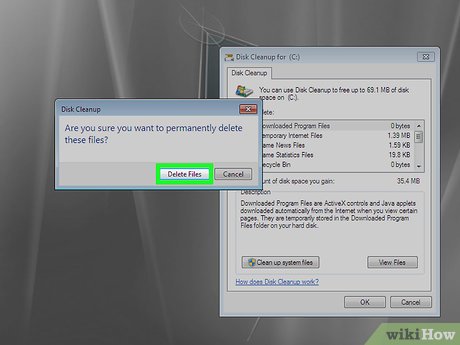
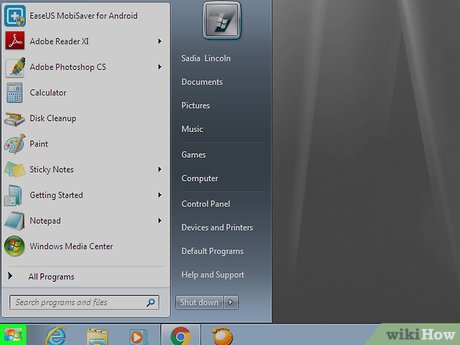

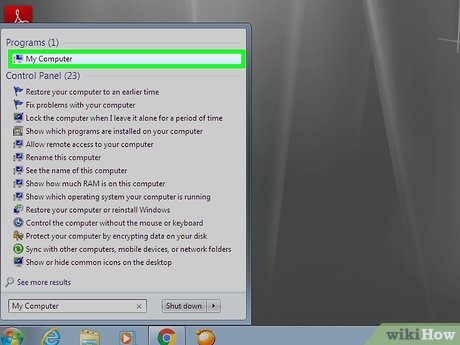
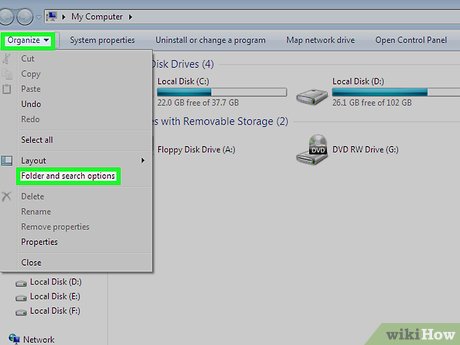
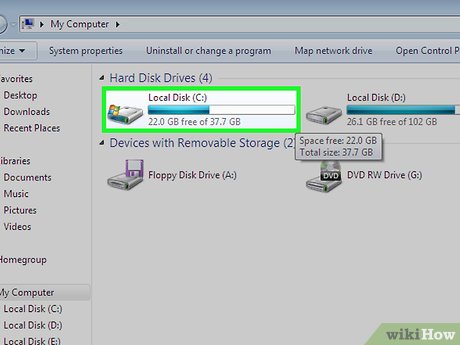
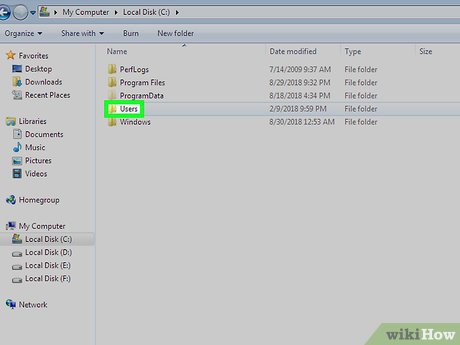
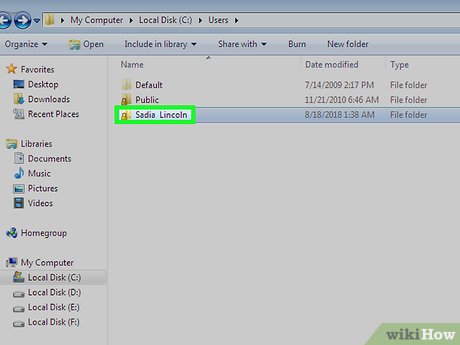
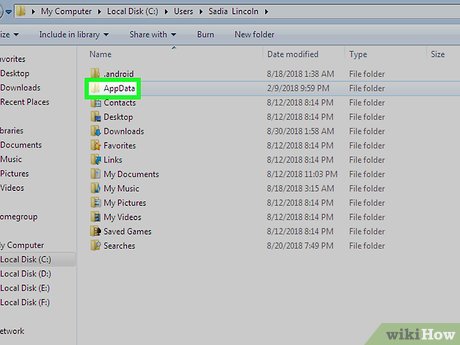

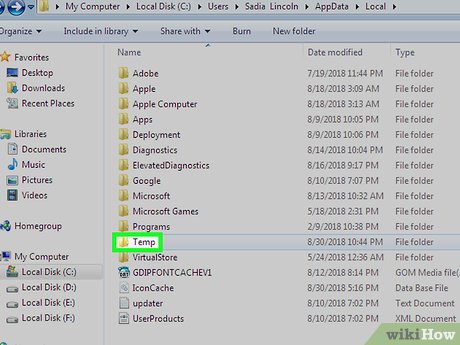
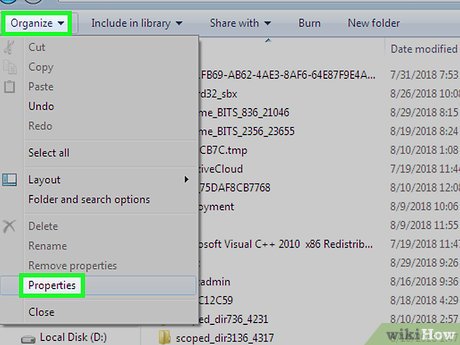
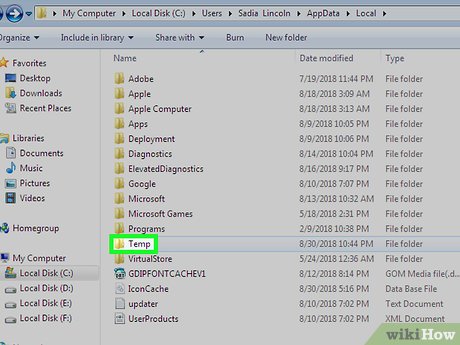
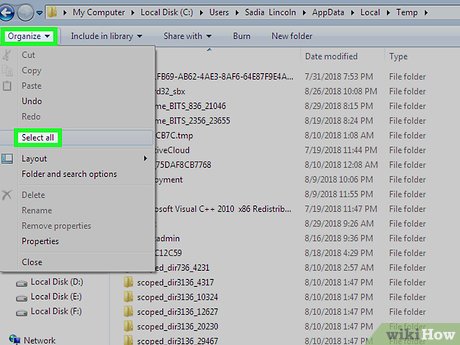
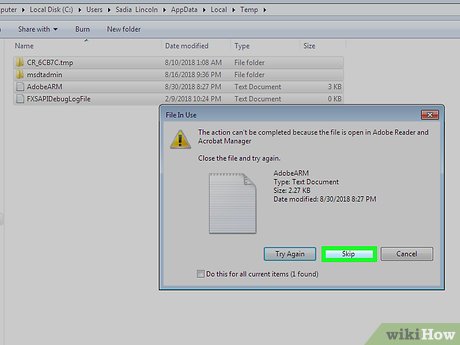
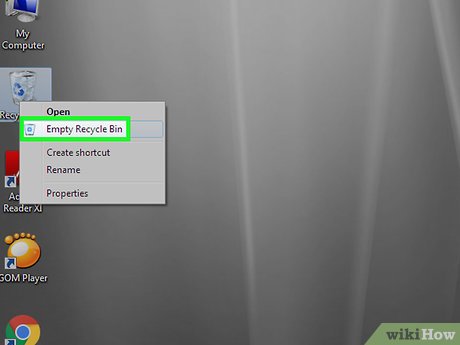
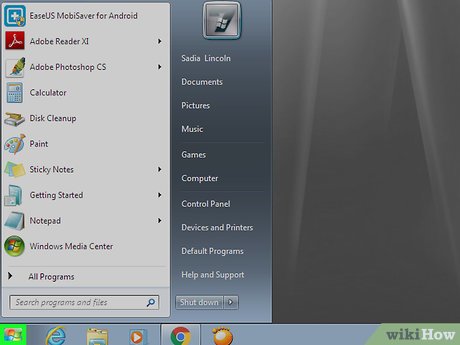

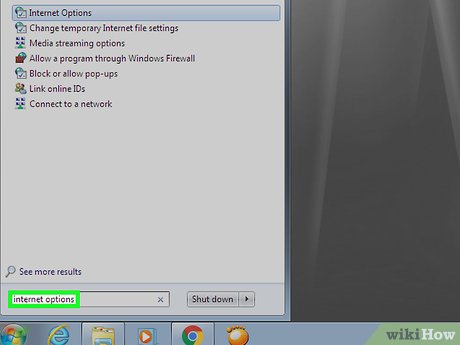
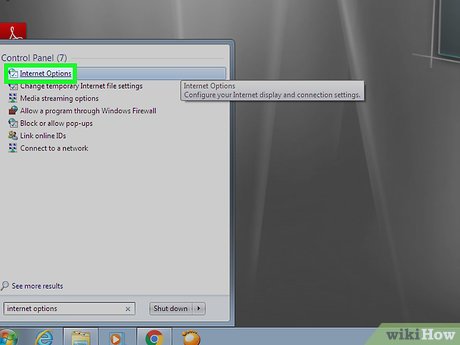
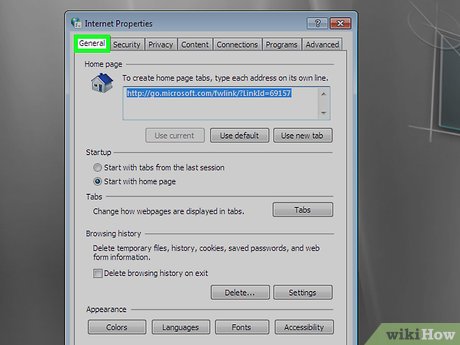
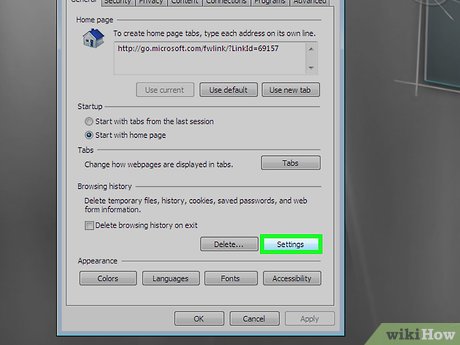
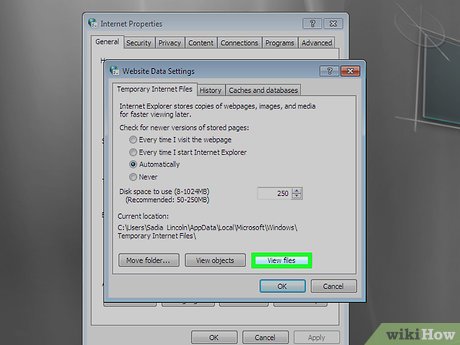
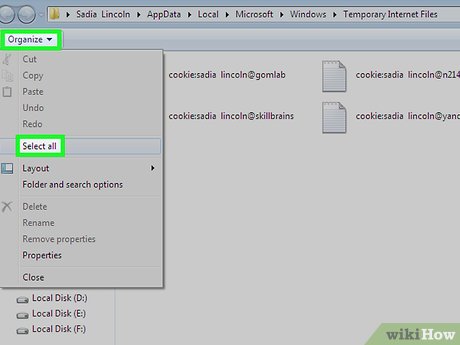
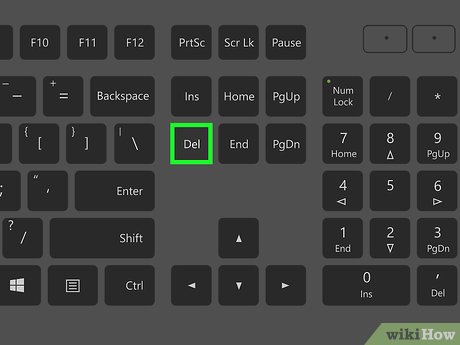
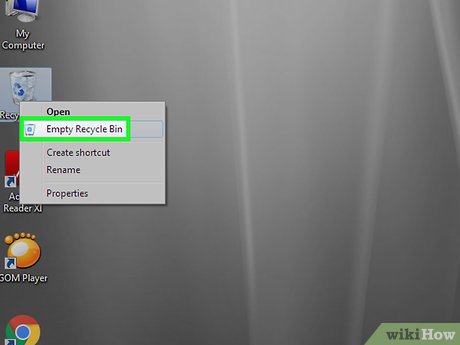
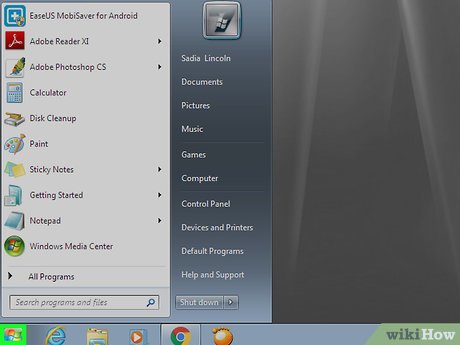

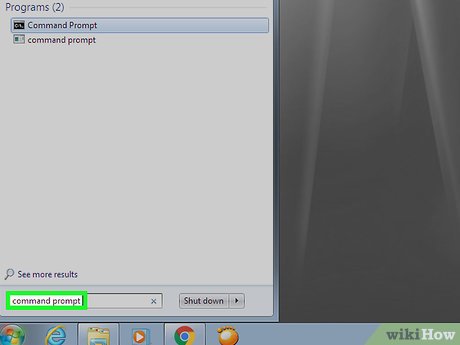
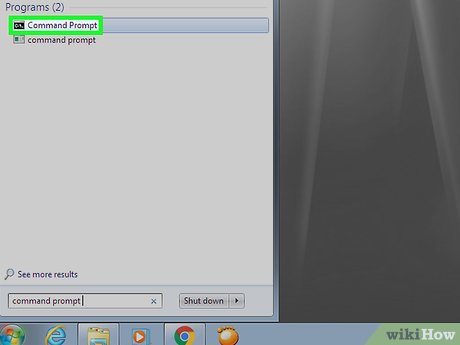

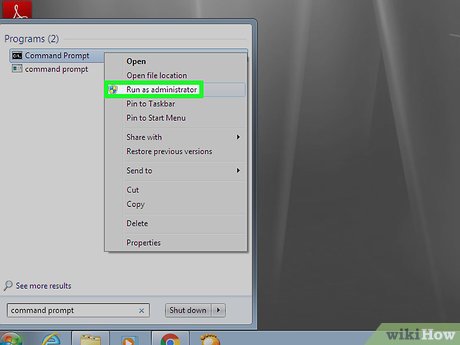
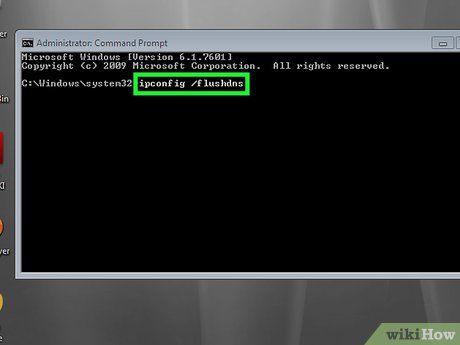
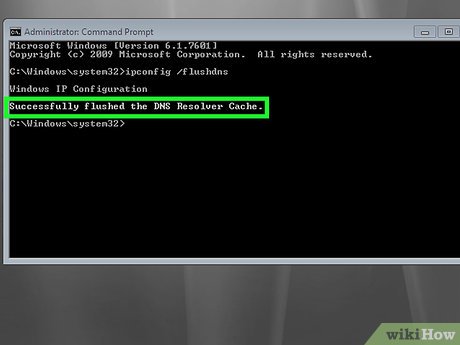






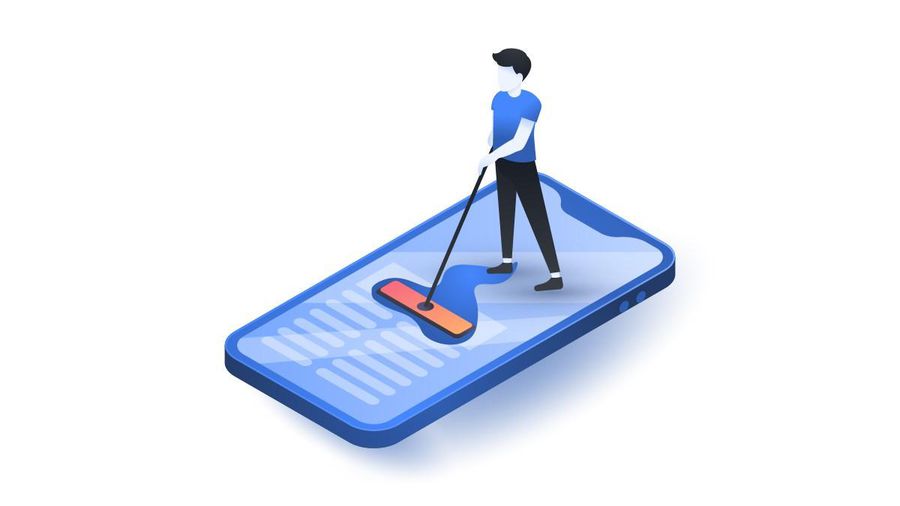



 How to Reinstall Windows 7
How to Reinstall Windows 7 How to Find Your Windows 7 Product Key
How to Find Your Windows 7 Product Key How to Connect a Windows 7 Computer to the Internet Via an Android Phone
How to Connect a Windows 7 Computer to the Internet Via an Android Phone How to Make Windows 7 Search File Contents
How to Make Windows 7 Search File Contents How to Boot from USB in Windows 7
How to Boot from USB in Windows 7 How to Update Your Video Card Drivers on Windows 7
How to Update Your Video Card Drivers on Windows 7