How to Use the Remote Desktop Connection in XP
Method 1 of 2:
On Your Friend's/Co-worker's Computer
-
 Go to START, right click MY COMPUTER
Go to START, right click MY COMPUTER -
 Select PROPERTIES, click the REMOTE tab
Select PROPERTIES, click the REMOTE tab -
 Tick 'allow users to connect remotely to this computer'
Tick 'allow users to connect remotely to this computer' -
 Then OK
Then OK -
 Go to START again, Open CONTROL PANEL,
Go to START again, Open CONTROL PANEL, -
 Select USER ACCOUNTS, select which account you want to use under PICK ACCOUNT TO CHANGE'
Select USER ACCOUNTS, select which account you want to use under PICK ACCOUNT TO CHANGE' -
 Choose 'CREATE A PASSWORD'
Choose 'CREATE A PASSWORD' -
 Type in the new password and confirm it, then click 'CREATE PASSWORD.
Type in the new password and confirm it, then click 'CREATE PASSWORD. -
 Close the Control Panel window.
Close the Control Panel window.
Method 2 of 2:
On Your Computer
-
 Go to START, select ALL PROGRAMS
Go to START, select ALL PROGRAMS -
 Select ACCESSORIES, select COMMUNICATIONS, then click REMOTE DESKTOP CONNECTION, A window pops, with the computer BAR empty
Select ACCESSORIES, select COMMUNICATIONS, then click REMOTE DESKTOP CONNECTION, A window pops, with the computer BAR empty -
 Type in the IP ADDRESS or the NAME OF THE COMPUTER
Type in the IP ADDRESS or the NAME OF THE COMPUTER -
 Then click CONNECT, You will be asked for the USERNAME and PASSWORD
Then click CONNECT, You will be asked for the USERNAME and PASSWORD -
 Put in the account name and password, then OK. It will open the desktop of the other computer.
Put in the account name and password, then OK. It will open the desktop of the other computer. -
 Ta-da! Your are now on the desktop or laptop you chose!
Ta-da! Your are now on the desktop or laptop you chose!
5 ★ | 1 Vote
You should read it
- Instructions on how to login to your computer when you forget your password
- How to Select All
- Protect your PC from prying eyes
- How to Hack a Password Protected Computer Account
- How to Change Your Password in Windows 8
- How to Use a Password Reset Disk (Windows)
- How to change your Zalo password on your phone quickly
- How to set a password for a Windows 8 / 8.1 computer
May be interested
- Remote Desktop Connection: How to set up details, 100% successful access to computers via the Internet
 tipmakes will guide you how to use remote desktop to access your computer via the internet on windows 10 in the most detailed way.
tipmakes will guide you how to use remote desktop to access your computer via the internet on windows 10 in the most detailed way. - Remote connection management with mRemote Connection Manager
 the mremote project was launched in late 2008 when it was combined with a closed source commercial tool to manage multiple remote desktops called vrd.
the mremote project was launched in late 2008 when it was combined with a closed source commercial tool to manage multiple remote desktops called vrd. - Instructions for activating and using Remote Desktop on Windows 10 computers
 remote desktop protocol (rpd) feature is integrated on windows operating system since windows xp pro version. this feature allows users to easily connect and control a computer or another device remotely.
remote desktop protocol (rpd) feature is integrated on windows operating system since windows xp pro version. this feature allows users to easily connect and control a computer or another device remotely. - How to Set up Remote Desktop Web Connection with Windows XP
 install the necessary software on the host computer. remote desktop web connection is an optional world wide web service component of internet information services (iis), which is included by default in windows xp professional. iis...
install the necessary software on the host computer. remote desktop web connection is an optional world wide web service component of internet information services (iis), which is included by default in windows xp professional. iis... - 6 ways to disable Remote Desktop on Windows 11
 windows remote desktop is a useful feature if you need access to your computer but can't physically reach it. in fact, this need has led to the birth of many remote desktop applications.
windows remote desktop is a useful feature if you need access to your computer but can't physically reach it. in fact, this need has led to the birth of many remote desktop applications. - How to enable and use Remote Desktop on Windows 11
 remote desktop protocol (rpd), or remote desktop, has been a feature built into windows since the release of windows xp pro, and is important to the user experience on the operating system.
remote desktop protocol (rpd), or remote desktop, has been a feature built into windows since the release of windows xp pro, and is important to the user experience on the operating system. - PC troubleshooting tool for online troubleshooting
 with remote assistance, remote desktop connection and problem steps recorder, we can control a remote computer as if we are using the keyboard of the computer itself.
with remote assistance, remote desktop connection and problem steps recorder, we can control a remote computer as if we are using the keyboard of the computer itself. - Leaks information about Microsoft's new Remote Desktop application
 microsoft is actively deploying the new remote desktop client, optimized for their windows virtual desktop ...
microsoft is actively deploying the new remote desktop client, optimized for their windows virtual desktop ... - Steps to Fix the error that cannot be copied and pasted into the Remote Desktop session
 some users have particular problems when copying and pasting files from the local computer into a remote desktop session. they can still copy paste locally, but the option to paste will be grayed out on the remote desktop computer.
some users have particular problems when copying and pasting files from the local computer into a remote desktop session. they can still copy paste locally, but the option to paste will be grayed out on the remote desktop computer. - How to Use Remote Desktop in Windows 7
 this wikihow teaches you how to enable and use remote desktop on two windows 7 computers. remote desktop is a built-in windows 7 feature which allows you to control one computer from another over the internet. in order to use remote...
this wikihow teaches you how to enable and use remote desktop on two windows 7 computers. remote desktop is a built-in windows 7 feature which allows you to control one computer from another over the internet. in order to use remote...
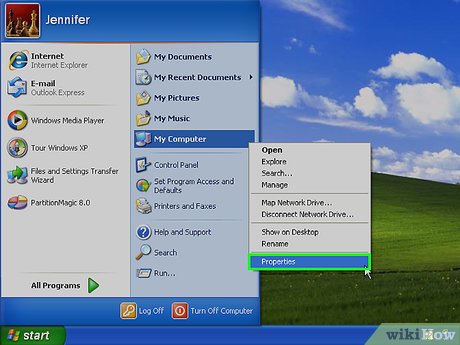
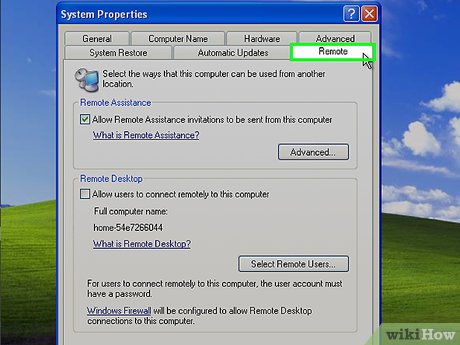
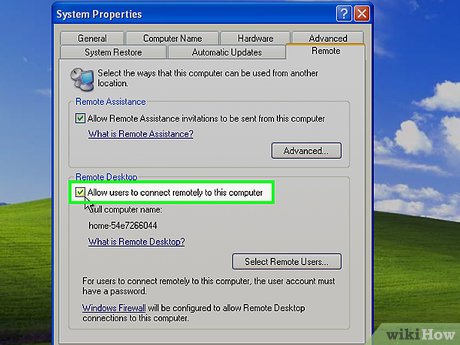
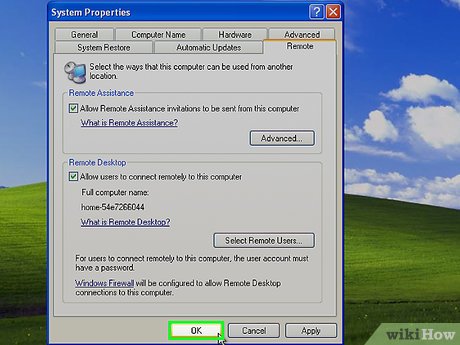





















 How to Configure CD and DVD Autoplay in Windows XP
How to Configure CD and DVD Autoplay in Windows XP How to Use Windows XP
How to Use Windows XP How to Turn Off Microsoft Updates in Windows XP
How to Turn Off Microsoft Updates in Windows XP How to Edit Group Policy in Windows XP
How to Edit Group Policy in Windows XP How to Install the Volume Control Program to Your Windows XP Desktop
How to Install the Volume Control Program to Your Windows XP Desktop How to Remove a Virus and Repair Windows XP for Free
How to Remove a Virus and Repair Windows XP for Free