How to Protect Folders With Passwords
Method 1 of 2:
On Windows
-
 Open Start. This icon is in the bottom-left corner of the screen. You can also press ⊞ Win to open Start.
Open Start. This icon is in the bottom-left corner of the screen. You can also press ⊞ Win to open Start.
-
 Click. It's in the lower-left side of the Start window. Doing so opens the File Explorer.
Click. It's in the lower-left side of the Start window. Doing so opens the File Explorer.
-
 Go to a location with files you'd like to hide. You'll do this in the column of folders on the left side of the File Explorer window.
Go to a location with files you'd like to hide. You'll do this in the column of folders on the left side of the File Explorer window. -
 Click the Home tab. It's at in the top-left side of the File Explorer menu bar.
Click the Home tab. It's at in the top-left side of the File Explorer menu bar. -
 Click New item. This option is on the right side of the Home tool bar, which is at the top of the File Explorer window.
Click New item. This option is on the right side of the Home tool bar, which is at the top of the File Explorer window. -
 Click Text Document, then press ↵ Enter. Doing so creates a new, blank text document in your current folder.
Click Text Document, then press ↵ Enter. Doing so creates a new, blank text document in your current folder. -
 Double-click your text document. This will open it.
Double-click your text document. This will open it. -
 Click Format, then check Word Wrap. This ensures that the code you use to lock the folder will be properly formatted.
Click Format, then check Word Wrap. This ensures that the code you use to lock the folder will be properly formatted.- If there's already a checkmark next to Word Wrap, skip this step.
-
 Copy the script below:
Copy the script below:cls @ECHO OFF title Folder Locker if EXIST "Control Panel.{21EC2020-3AEA-1069-A2DD-08002B30309D}" goto UNLOCK if NOT EXIST Locker goto MDLOCKER :CONFIRM echo Are you sure you want to lock this folder? (Y/N) set/p "cho=>" if %cho%==Y goto LOCK if %cho%==y goto LOCK if %cho%==n goto END if %cho%==N goto END echo Invalid choice. goto CONFIRM :LOCK ren Locker "Control Panel.{21EC2020-3AEA-1069-A2DD-08002B30309D}" attrib +h +s "Control Panel.{21EC2020-3AEA-1069-A2DD-08002B30309D}" echo Folder locked goto End :UNLOCK echo Enter password to Unlock folder set/p "pass=>" if NOT %pass%==Your-Password-Here goto FAIL attrib -h -s "Control Panel.{21EC2020-3AEA-1069-A2DD-08002B30309D}" ren "Control Panel.{21EC2020-3AEA-1069-A2DD-08002B30309D}" Locker echo Folder Unlocked successfully goto End :FAIL echo Invalid password goto end :MDLOCKER md Locker echo Locker created successfully goto End :End
- To do this, highlight the entire script, right-click it, and select Copy.
-
 Paste the script into your text document. To do this, right-click the text document window, then click Paste.
Paste the script into your text document. To do this, right-click the text document window, then click Paste. -
 Edit your password. To do this, change the "Your-Password-Here" line of text to the password you want to use.
Edit your password. To do this, change the "Your-Password-Here" line of text to the password you want to use. -
 Save your text document as a batch file. To do so:
Save your text document as a batch file. To do so:- Click File.
- Click Save As.
- Click the "Save as type" box and select All Files.
- Type "FolderLocker.bat" into the "File name" field.
- Click Save.
-
 Double-click FolderLocker. This will run the code you copied earlier, which creates a folder entitled "Locker" in your current folder.
Double-click FolderLocker. This will run the code you copied earlier, which creates a folder entitled "Locker" in your current folder. -
 Move your files into the "Locker" folder. To do so, highlight the folders by clicking and dragging your mouse across them, then click and drag the files onto the "Locker" folder.
Move your files into the "Locker" folder. To do so, highlight the folders by clicking and dragging your mouse across them, then click and drag the files onto the "Locker" folder. -
 Double-click FolderLocker again. Doing so opens a Command Prompt window.
Double-click FolderLocker again. Doing so opens a Command Prompt window. -
 Press Y, then press ↵ Enter. This will lock and hide the folder with your files in it.
Press Y, then press ↵ Enter. This will lock and hide the folder with your files in it.- If you want to access your locked folder, you'll have to double-click FolderLocker again and then enter your password into the pop-up window.
Method 2 of 2:
On Mac
-
 Open Spotlight. It's in the top-right corner of the screen.
Open Spotlight. It's in the top-right corner of the screen.
-
 Type disk utility then press ⏎ Return. This will open the Disk Utility app.
Type disk utility then press ⏎ Return. This will open the Disk Utility app. -
 Click File. This menu item is in the top-left side of the Mac's screen.
Click File. This menu item is in the top-left side of the Mac's screen. -
 Select New Image, then click Image from Folder. This will open a finder window.
Select New Image, then click Image from Folder. This will open a finder window.- On some older Macs, this option may be labeled "Disk Image from Folder" instead.
-
 Select the folder you want to password protect and click Open. Click the box at the top of the pop-up window, click your folder's location (e.g., Desktop), click your folder, and click Open.
Select the folder you want to password protect and click Open. Click the box at the top of the pop-up window, click your folder's location (e.g., Desktop), click your folder, and click Open. -
 Enter a name for your folder. Do so in the "Save As" field.
Enter a name for your folder. Do so in the "Save As" field. -
 Click the "Encryption"drop-down box and select 128-bit AES encryption. It's in the "Encryption" drop-down menu.
Click the "Encryption"drop-down box and select 128-bit AES encryption. It's in the "Encryption" drop-down menu. -
 Click the "Image Format" drop-down box.
Click the "Image Format" drop-down box. -
 Click read/write. This option will allow you add and remove files to your encrypted folder later.
Click read/write. This option will allow you add and remove files to your encrypted folder later. -
 Click Save. This button is in the bottom-right corner of the window.
Click Save. This button is in the bottom-right corner of the window. -
 Create a password and click Choose. Enter a password you want to set for your folder in the "Password" field, and enter it again in the "Verify" field to confirm. Then click the "Choose" button to set the password.
Create a password and click Choose. Enter a password you want to set for your folder in the "Password" field, and enter it again in the "Verify" field to confirm. Then click the "Choose" button to set the password.- Your passwords must match in order to continue.
-
 Click Save. It's a blue button at the bottom of the window. Doing so will create an encrypted copy of the original folder.
Click Save. It's a blue button at the bottom of the window. Doing so will create an encrypted copy of the original folder.- If you named your image the same thing as your original folder, click Replace when prompted to replace the folder.
-
 Click Done when prompted. Your password-protected folder has been created. Your new password protected folder will appear as a ".dmg" file.
Click Done when prompted. Your password-protected folder has been created. Your new password protected folder will appear as a ".dmg" file.- You can delete the original folder that you used to create the password protected folder if you want, your files are safe in the ".dmg" that was just created.
-
 Open the password protected folder. Double-click the newly created ".dmg" file to open your password protected folder. This will prompt you for a password.
Open the password protected folder. Double-click the newly created ".dmg" file to open your password protected folder. This will prompt you for a password. -
 Enter the password you set earlier and click OK. Your folder will open as a mounted virtual "drive" on the desktop. Once unlocked, this will open a window and display your files.
Enter the password you set earlier and click OK. Your folder will open as a mounted virtual "drive" on the desktop. Once unlocked, this will open a window and display your files. -
 Lock the folder. When you are done, you can lock the folder again by "Ejecting" the drive that was opened by one of the following ways:
Lock the folder. When you are done, you can lock the folder again by "Ejecting" the drive that was opened by one of the following ways:- Click and drag the drive's icon to the trash.
- Right-click on the icon and select Eject "[Your Folder Name]"
- Click the eject button next to your folder's name in the Finder window on the left.
4.5 ★ | 2 Vote
You should read it
- Set a password for the folder, set a password for the folder or folder using Folder Guard
- How to set a password, password for the folder using Lim Block Folder software
- How to set a password and password for the folder using Anvide Seal Folder software
- Open the file, open the folder with a mouse click
- How to use Folder Guard to set a folder password
- How to Remove the Password from a Zip File Without Knowing the Password
- How to Extract a Gz File
- How to set a folder password with Wise Folder Hider
May be interested
- Secure folders with Secure Folders software
 protect folders, applications on your computer to help you manage your computer better and prevent others from viewing important folders. secure folders is free software with a simple interface, easy to use and compatible with all versions of windows.
protect folders, applications on your computer to help you manage your computer better and prevent others from viewing important folders. secure folders is free software with a simple interface, easy to use and compatible with all versions of windows. - 4 ways to set passwords for folders and files on your computer
 to keep your folder safe, avoid theft and disclosure of information. you can refer to 4 ways to set passwords for folders and files on your computer here.
to keep your folder safe, avoid theft and disclosure of information. you can refer to 4 ways to set passwords for folders and files on your computer here. - How do websites protect your passwords?
 how do websites store your passwords? how do they keep your logins secure? and what is the most secure method websites can use to track your passwords?
how do websites store your passwords? how do they keep your logins secure? and what is the most secure method websites can use to track your passwords? - The 5 best Microsoft Office file recovery tools
 protecting ms office documents with strong passwords is a great idea. however, it is a headache when i cannot remember the password to open them. this article will introduce you to the 5 best ms office file recovery tools.
protecting ms office documents with strong passwords is a great idea. however, it is a headache when i cannot remember the password to open them. this article will introduce you to the 5 best ms office file recovery tools. - Can a ZIP archive have 2 passwords? Why is that?
 did you know that a zip file can have up to 2 correct passwords and both produce the same result when the zip file is unzipped?
did you know that a zip file can have up to 2 correct passwords and both produce the same result when the zip file is unzipped? - OneDrive launches file protection for Windows 10 users
 new update of the onedrive storage application helps sync desktops, images, documents on multiple pcs and increases data security.
new update of the onedrive storage application helps sync desktops, images, documents on multiple pcs and increases data security. - Useful software for managing files, folders, email, Internet and computer protection
 winguard helps you use passwords to protect your programs, windows and websites. it also helps you encrypt individual files and folders. you can also lock your desktop, lock the startup, lock other tasks. you can also prevent automatic software installation and internet access
winguard helps you use passwords to protect your programs, windows and websites. it also helps you encrypt individual files and folders. you can also lock your desktop, lock the startup, lock other tasks. you can also prevent automatic software installation and internet access - The last 9 years Firefox has not protected user passwords carefully
 a network security researcher recently discovered that during the past 9 years, firefox has stored user passwords with an outdated process.
a network security researcher recently discovered that during the past 9 years, firefox has stored user passwords with an outdated process. - Americans are banned from using password 1234 to ensure safety
 the proportion of users using weak passwords, constantly revealing sensitive information is increasing in the us, a technology powerhouse.
the proportion of users using weak passwords, constantly revealing sensitive information is increasing in the us, a technology powerhouse. - Summary of how to create strong passwords and manage the most secure passwords
 some ways to create strong passwords and manage accounts passwords securely. choosing a password for personal accounts is similar to choosing a lock to store your treasure. if the lock is old or out of date, you can lose your property to hackers.
some ways to create strong passwords and manage accounts passwords securely. choosing a password for personal accounts is similar to choosing a lock to store your treasure. if the lock is old or out of date, you can lose your property to hackers.
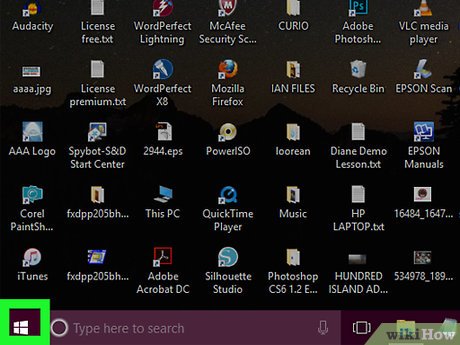
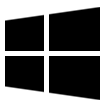
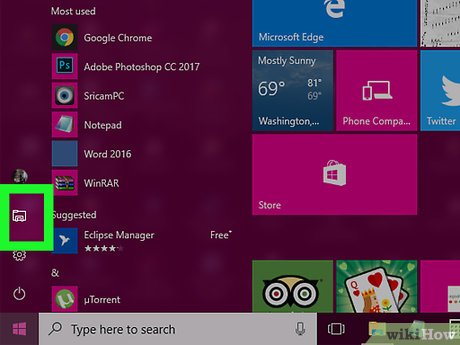










































 How to Convert Powerpoint to Jpeg
How to Convert Powerpoint to Jpeg How to Change File Dates
How to Change File Dates How to Save a Flash Animation from a Website
How to Save a Flash Animation from a Website How to Delete a Locked File
How to Delete a Locked File How to Organize an Electronic Filing System
How to Organize an Electronic Filing System How to Convert TS to MP4 on PC or Mac
How to Convert TS to MP4 on PC or Mac