How to Mount an ISO Image
Method 1 of 2:
On Windows
-
 Open Start. Click the Windows logo in the bottom-left corner of the screen.
Open Start. Click the Windows logo in the bottom-left corner of the screen.
-
 Open File Explorer. Click the folder icon in the lower-left side of the Start window.
Open File Explorer. Click the folder icon in the lower-left side of the Start window.
-
 Find the ISO. Click the folder in which your ISO is stored (e.g., Downloads) on the left side of the File Explorer, then open any additional folders in the main window until you arrive at your ISO file.
Find the ISO. Click the folder in which your ISO is stored (e.g., Downloads) on the left side of the File Explorer, then open any additional folders in the main window until you arrive at your ISO file. -
 Select the ISO. Click the ISO file to select it.
Select the ISO. Click the ISO file to select it. -
 Click the Manage tab. You'll find this option in the upper-left side of the window. A toolbar will appear below it.
Click the Manage tab. You'll find this option in the upper-left side of the window. A toolbar will appear below it. -
 Click Mount. It's in the "Manage" section of the toolbar. Doing so will mount your ISO file onto your computer's CD drive.
Click Mount. It's in the "Manage" section of the toolbar. Doing so will mount your ISO file onto your computer's CD drive. -
 Click This PC. This folder is on the left side of the File Explorer, though you may need to scroll up or down on the left-hand column to see it.
Click This PC. This folder is on the left side of the File Explorer, though you may need to scroll up or down on the left-hand column to see it. -
 Open your mounted ISO. Double-click your ISO's name below the "Devices and drives" heading in This PC. It will resemble a CD on a drive. Your ISO's contents will open.
Open your mounted ISO. Double-click your ISO's name below the "Devices and drives" heading in This PC. It will resemble a CD on a drive. Your ISO's contents will open.
Method 2 of 2:
On Mac
-
 Open Finder. Click the blue, face-like app in your Mac's dock.
Open Finder. Click the blue, face-like app in your Mac's dock. -
 Find the ISO. Click the folder in which your ISO is stored (e.g., Downloads) on the left side of the Finder, then open any additional folders in the main window until you arrive at your ISO file.
Find the ISO. Click the folder in which your ISO is stored (e.g., Downloads) on the left side of the Finder, then open any additional folders in the main window until you arrive at your ISO file. -
 Double-click the ISO. This will immediately mount the ISO to your Mac.
Double-click the ISO. This will immediately mount the ISO to your Mac. -
 Click the ISO's name. In the left-hand column of the Finder, you should see your ISO's name appear below the "Devices" heading; click it here to open the ISO.
Click the ISO's name. In the left-hand column of the Finder, you should see your ISO's name appear below the "Devices" heading; click it here to open the ISO.- You can also double-click the ISO icon that appears on your Mac's desktop after mounting.
4 ★ | 1 Vote
You should read it
- How to Uninstall Outlook on PC or Mac
- How to fix Open with missing errors in the right-click menu
- Open the file, open the folder with a mouse click
- Windows 8: Adjust mouse settings for left-handed people
- LEFT function in SQL Server
- How to Use Windows 10
- How to Uninstall Python
- How to switch left to right mouse on Windows 11
May be interested
- How to Open MDF Files
 this wikihow teaches you how to mount a media descriptor file (mdf) using windows or macos. an mdf file is a disc image (like an iso) made with a windows application called alcohol 120%. the contents of the disc image will be accessible...
this wikihow teaches you how to mount a media descriptor file (mdf) using windows or macos. an mdf file is a disc image (like an iso) made with a windows application called alcohol 120%. the contents of the disc image will be accessible... - How to mount a folder as a virtual drive on Windows
 in windows, you can mount any folder at any location as a virtual drive with a drive letter. this article will show you how to mount a folder as a virtual drive with a drive letter on windows 7, windows 8 and windows 10.
in windows, you can mount any folder at any location as a virtual drive with a drive letter. this article will show you how to mount a folder as a virtual drive with a drive letter on windows 7, windows 8 and windows 10. - How to mount the antenna to capture most DVB-T2 channels
 currently dvb t2 digital television is increasingly diverse in terms of number of channels and attractive programs: entertainment, news, news, etc. however, if you want to enjoy all the content, you need it is necessary to select the location and install the antenna accordingly to obtain the best signal and watch the most dvb-t2 channels.
currently dvb t2 digital television is increasingly diverse in terms of number of channels and attractive programs: entertainment, news, news, etc. however, if you want to enjoy all the content, you need it is necessary to select the location and install the antenna accordingly to obtain the best signal and watch the most dvb-t2 channels. - The highest peaks of the continents
 if compared to the sea level, everest (also known as chomolungma) in the majestic himalayas located between nepal and tibet border (china) is the highest mountain in the world with an altitude of 8,848m.
if compared to the sea level, everest (also known as chomolungma) in the majestic himalayas located between nepal and tibet border (china) is the highest mountain in the world with an altitude of 8,848m. - How to Open an Img File on PC or Mac
 this wikihow teaches you how to open a disk image file (.img) on windows or macos. an .img file is exact image of a file system—you can either mount it as a drive or open it in an app like winzip. press . this opens the windows file e...
this wikihow teaches you how to open a disk image file (.img) on windows or macos. an .img file is exact image of a file system—you can either mount it as a drive or open it in an app like winzip. press . this opens the windows file e... - Format and mount USB in Linux
 you have a usb and don't know how to format and mount it in linux. this article will guide you to do that.
you have a usb and don't know how to format and mount it in linux. this article will guide you to do that. - China built the world's highest 5G station on Mount Everest
 a 5g broadcast station has been installed by china at mount everest, at an altitude of 5,000 meters above sea level. this station has the ability to stream live mountain views at 4k 360 degrees continuously 24/7.
a 5g broadcast station has been installed by china at mount everest, at an altitude of 5,000 meters above sea level. this station has the ability to stream live mountain views at 4k 360 degrees continuously 24/7. - On volcanic islands, landslides can cause huge eruptions
 new analysis of mount teide, the volcano on tenerife, shows a strong link between the landslide and the catastrophic eruptions.
new analysis of mount teide, the volcano on tenerife, shows a strong link between the landslide and the catastrophic eruptions. - How to install and connect the webcam to the PC
 before connecting the webcam to your computer, arrange the sections to get a clear picture of what to do. most webcams have usb connectivity, software disks for drivers and cameras. note put the camera in an appropriate position.
before connecting the webcam to your computer, arrange the sections to get a clear picture of what to do. most webcams have usb connectivity, software disks for drivers and cameras. note put the camera in an appropriate position. - Instructions to mount the hard drive into a folder on Windows 10
 setting up a mout-point directory path not only minimizes the number of drive letters on your computer, but also helps you organize and manage drives better, even in the rare case can connect to multiple drives.
setting up a mout-point directory path not only minimizes the number of drive letters on your computer, but also helps you organize and manage drives better, even in the rare case can connect to multiple drives.
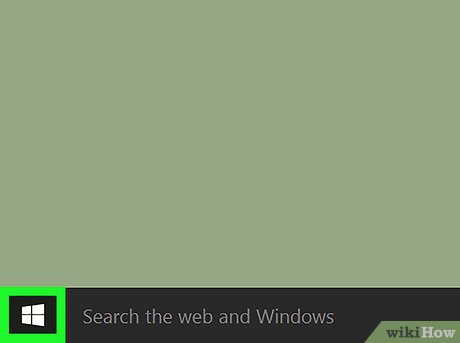

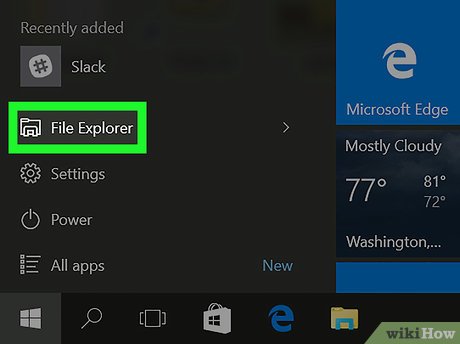





















 How to Collect Car Repossession Deficiency
How to Collect Car Repossession Deficiency How to Avoid Boating Under the Influence Charges
How to Avoid Boating Under the Influence Charges How to Find Vehicle Safety Ratings
How to Find Vehicle Safety Ratings How to Avoid Paying York University Parking Tickets
How to Avoid Paying York University Parking Tickets How to Pay Federal Speeding Tickets
How to Pay Federal Speeding Tickets How to Write a Bill of Sale for an RV
How to Write a Bill of Sale for an RV