How to Edit Group Policy in Windows XP
Method 1 of 2:
Run at user logon policy
- This option is utilized when you would like to develop or edit the list of applications that load automatically when you log into your PC. To do so, follow the instructions listed below:
-
 Click the Start button from the taskbar.
Click the Start button from the taskbar. -
 From the popup menu choose Run and in the dialog box that appears, type mmc and press the enter key or click OK.
From the popup menu choose Run and in the dialog box that appears, type mmc and press the enter key or click OK. -
 Click File from the menu bar and in the drop down list choose Add or Remove Snap-in and choose Add.
Click File from the menu bar and in the drop down list choose Add or Remove Snap-in and choose Add. -
 Look for the tab labeled Available Stand-alone Snap-ins and click on Group Policy Object Editor. Thereafter click Add and then choose Finish.
Look for the tab labeled Available Stand-alone Snap-ins and click on Group Policy Object Editor. Thereafter click Add and then choose Finish.
Method 2 of 2:
Editing Other User
-
 If you do not wish to edit the Local Computer Policy, click on the button labeled Browse to search the Group Policy object which you want. Provide your user name plus password when prompted for it.
If you do not wish to edit the Local Computer Policy, click on the button labeled Browse to search the Group Policy object which you want. Provide your user name plus password when prompted for it. -
 Click finish when you are taken back to the Select Group Policy Object dialog box.
Click finish when you are taken back to the Select Group Policy Object dialog box. -
 Select the Close button and then click OK in the Add or Remove Snap-in.
Select the Close button and then click OK in the Add or Remove Snap-in. -
 Extend the Local Computer Policy located in the left pane of the Group Policy Snap-in. In addition, extend the Computer Configuration as well as the Administrative Templates. Extend the System object and then click on the Logon object.
Extend the Local Computer Policy located in the left pane of the Group Policy Snap-in. In addition, extend the Computer Configuration as well as the Administrative Templates. Extend the System object and then click on the Logon object. -
 Double click on the "Run these programs at user logon" from the right pane of the window.
Double click on the "Run these programs at user logon" from the right pane of the window. -
 Look for the button labeled Enabled and click on the option labeled Show. In the dialogue box that appears choose Add and type the name of the executable application (.exe) file or any other document which you may want and then click on OK. You have to outline the path to the files. But, if the files are stored in the %Systemroot% directory, you do not have to outline the path.
Look for the button labeled Enabled and click on the option labeled Show. In the dialogue box that appears choose Add and type the name of the executable application (.exe) file or any other document which you may want and then click on OK. You have to outline the path to the files. But, if the files are stored in the %Systemroot% directory, you do not have to outline the path. - Repeat the above step to include extra objects to the Items to run at logon list and then click OK two times.
3.7 ★ | 6 Vote
You should read it
- 8 'tweak' Windows Group Policy any Admin should know
- How to reset Local Group Policy settings on Windows 10
- Introduction to Network Access Protection (Part 6)
- Use Group Policy Filtering to create a DHCP enforcement policy for NAP - Part 2
- Install the printer using Group Policy Object
- How to Enable and Use Script Execution Policy in Windows PowerShell
- 4 tips to open Local Group Policy Editor on Windows 8 / 8.1
- Choose a laptop for the new school year - You know how?
May be interested
- Use Group Policy Filtering to create a DHCP enforcement policy for NAP - Part 2
 how to use the nap policy wizard to automatically create network, health, and connection policies to control your network.
how to use the nap policy wizard to automatically create network, health, and connection policies to control your network. - Cannot open Local Group Policy Editor, quick fix
 to change configuration and important windows policies, windows 11 users will use local group policy editor. in case you cannot open the local group policy editor, immediately refer to the information in tipsmake's article!
to change configuration and important windows policies, windows 11 users will use local group policy editor. in case you cannot open the local group policy editor, immediately refer to the information in tipsmake's article! - Control Wifi access using Group Policy
 users can create a group policy setting that blocks workstations connected to any wi-fi network outside the specified network.
users can create a group policy setting that blocks workstations connected to any wi-fi network outside the specified network. - Mount Network Drive on Windows Client using Group Policy
 the job of mapping network drives is one of the most commonly done tasks of system administrators, this process was often done by scripting. in the following article, we will show you how to do this via group policy in windows ...
the job of mapping network drives is one of the most commonly done tasks of system administrators, this process was often done by scripting. in the following article, we will show you how to do this via group policy in windows ... - Configure App-V with Group Policy Objects
 group policy objects are increasingly used in centralized management of settings, especially for software products installed on many systems.
group policy objects are increasingly used in centralized management of settings, especially for software products installed on many systems. - Secure Endpoint with Group Policy
 group policy is an important mechanism in the network security process. here are some very useful settings to block network access.
group policy is an important mechanism in the network security process. here are some very useful settings to block network access. - How to apply Local Group Policy to specific user accounts in Windows 10/11
 when applying local group policy to a pc, you may not want it to apply to all users. the answer is to simply apply local group policy to a specific user or group of users.
when applying local group policy to a pc, you may not want it to apply to all users. the answer is to simply apply local group policy to a specific user or group of users. - How to block Internet access using Group Policy (GPO)
 this article will show you how to block internet access for users or computers in the active directory group policy object. this feature has been tested on windows 7, windows 10 and it works great!
this article will show you how to block internet access for users or computers in the active directory group policy object. this feature has been tested on windows 7, windows 10 and it works great! - How to use Local Group Policy Editor to tweak your computer
 this article will show you how to use local group policy editor to make computer changes.
this article will show you how to use local group policy editor to make computer changes. - How to install Group Policy Editor (GPEdit.Msc) on Windows 10 Home Edition
 this article will guide you how to automatically activate gpedit.msc after running the batch file. this method works well on windows 10 home edition as well as on previous windows home versions such as windows 7 home edition and windows 8 / 8.1 home edition.
this article will guide you how to automatically activate gpedit.msc after running the batch file. this method works well on windows 10 home edition as well as on previous windows home versions such as windows 7 home edition and windows 8 / 8.1 home edition.
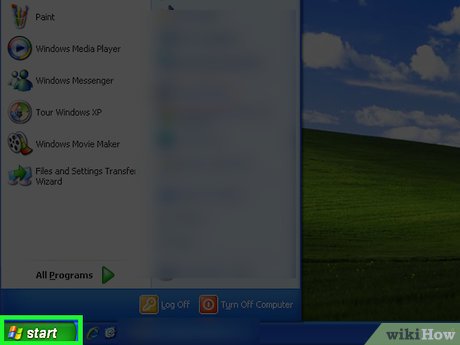
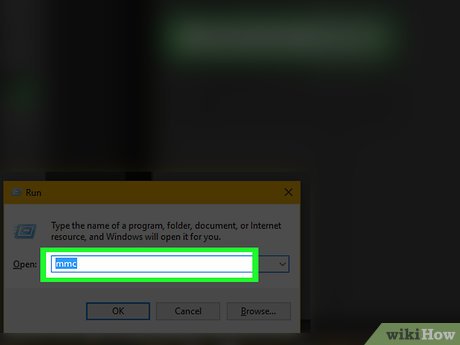
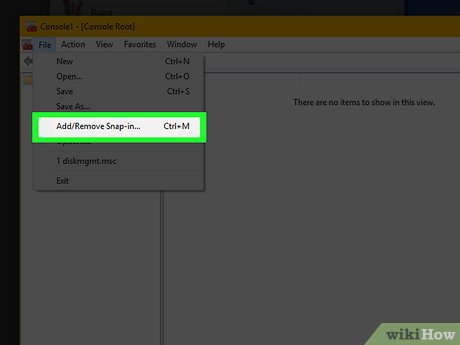




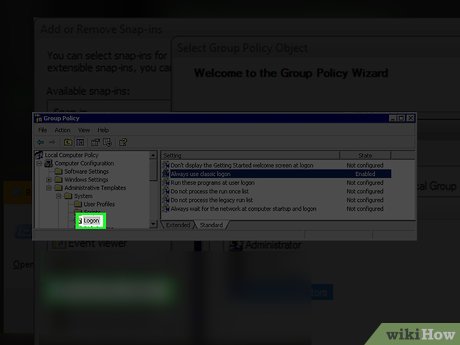
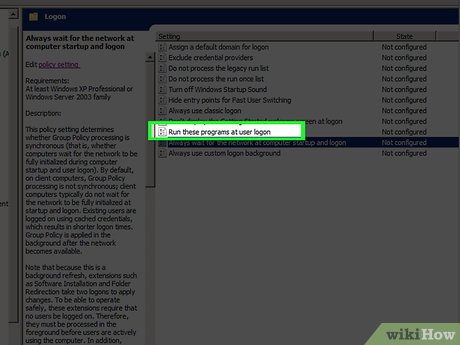











 How to Install the Volume Control Program to Your Windows XP Desktop
How to Install the Volume Control Program to Your Windows XP Desktop How to Remove a Virus and Repair Windows XP for Free
How to Remove a Virus and Repair Windows XP for Free How to Defragment a Windows XP Computer
How to Defragment a Windows XP Computer How to Reformat a PC Running Windows XP
How to Reformat a PC Running Windows XP How to Restore Your Windows XP Computer
How to Restore Your Windows XP Computer How to Stop an Application from Opening at Startup on a Windows XP PC
How to Stop an Application from Opening at Startup on a Windows XP PC