How to optimize Windows 8.1 for traditional computers
Although Windows 8.1 is an upgrade with many improvements of Microsoft, but basically, the interface of the operating system is still optimized for touch screen devices. This makes traditional PC users (desktops, laptop monitors .) feel somewhat uncomfortable. However, the following methods will help you overcome these discomforts.
Remove or replace the Start button

Microsoft has put the Start button back on Windows 8.1, but it's not the Start button that we've seen before. Instead, it is just one more way to access the new Start Screen screen which is not suitable for traditional PC users. Therefore, the solution given is that you can remove it with the Start8 application .
Boot into the desktop
A welcome feature on Windows 8.1 is that Microsoft has provided the option to enable direct booting into the traditional desktop interface. However, this feature is not enabled, but it takes a bit of effort to activate. Right-click on the toolbar and select Properties, access the Navigation tab, then select 'Go to the desktop instead of Start when I sign in'.

Disable some quick access

In the Navigation tab, you will also see many other useful options for traditional PC users. The most important of which are the options to disable some quick access such as displaying the Charm Bar when hovering over the top right corner of the screen ( 'When I point to the upper-right corner, show the charms ' ); and switch between recently opened applications when clicking on the top left corner of the screen (' When I click the upper-left corner, switch between my recent apps' ).
You should uncheck these boxes because they are quite annoying, especially when you are playing a game or using an application in full screen mode. Also, when you need, you can call these functions with shortcuts ( Windows + Tab and Windows + C ) or by placing the cursor at the bottom left / right corner and then hovering the mouse upwards.
Use desktop wallpaper for Start Screen

Previously on Windows 8 , when switching from the desktop interface to the Start Screen interface, we were like stepping into another world. There is almost no connection between these two interfaces because they are so different.
Microsoft has overcome a bit of this drawback by allowing shared desktop backgrounds with Start Screen wallpapers. You can find this option in the Navigation tab. The Tile in the Start Screen feels like they're "floating" on your familiar desktop. Although this solution does not help much, at least it does not make you " too upset " to access the Start Screen.
Prefer to display Desktop application in Start Screen
Another nice option in the Navigation tab is that you can prioritize to display the desktop application in Start Screen.
First select the box ' Show the Apps view automatically when I go to Start' in the Navigation tab. This option helps you no longer see the Tiles appear when you access the Start Screen and instead you see the list of applications (Apps view) you install on your computer.
Also in the Navigation tab, select 'List desktop apps first in the Apps view when it's sorted by category' (preferably display desktop apps in Apps view when sorting applications by category). At this point, the Start Screen will prioritize displaying the desktop application first, making it easier for you to find the application you need.

In addition, you can also choose to prioritize the most frequently used applications. If the frequency of using your Desktop application is higher than the Modern UI application, Windows will remember and prioritize these applications.
Change application options to open files
By default, Windows 8 and Windows 8.1 both "apply" to open music, video, PDF files . with Modern full screen applications. Therefore, when you double-click music and video files . in the desktop environment, you will get rid of Modern UI's full-screen interface making it difficult to observe other open applications. towels - which are annoying for people who use traditional PCs.
To fix it, you just need to re-apply the application to open these files by right-clicking on the file, selecting "Open With" , selecting "Choose default program .". More thoroughly, you search for the keyword "Default Programs" then open this tool, select "Set your default programs" to set the default application to your liking.

Shortcuts
One of the "weapons" that gives you quick access to the operating system's functions is the shortcut. Using effective shortcuts will help you work faster, look more "pro" . Previously we used to synthesize essential shortcuts for Windows 8 users and these shortcuts are obviously very useful for those who use this operating system on a traditional PC.
Also, on Windows 8.1, Microsoft has added a feature that allows you to search right from the Desktop screen using the Win + S key combination.
You should read it
- Instructions to remove the All apps option on Windows 10 Start Menu
- The trick for Windows 8 to boot straight into the desktop
- How to bring the traditional Start and Start Menu back on Windows 8?
- How to Restore Start Button in Windows 8
- How to Change Text on Windows XP Start Button
- Learn about options to turn off your computer in Windows 7
- Instructions for customizing the power button in Windows 10
- Microsoft explains the reason for leaving the Start button on Windows 8
May be interested
- How to overcome fear when going to traditional markets
 traditional markets are a favorite shopping destination for experienced mothers and grandmothers, but the opposite is true for young people. here are the reasons why young people are afraid of going to traditional markets.
traditional markets are a favorite shopping destination for experienced mothers and grandmothers, but the opposite is true for young people. here are the reasons why young people are afraid of going to traditional markets. - How to optimize Windows 11 PC graphics and performance in seconds very simply
 this article will guide you on how to optimize windows 11 to make your computer run smoother.
this article will guide you on how to optimize windows 11 to make your computer run smoother. - What is PHP-FPM? A Comprehensive Guide to Optimize Your Website
 php-fpm (fastcgi process manager) is a software that processes php requests faster and more efficiently than traditional methods like php-cgi.
php-fpm (fastcgi process manager) is a software that processes php requests faster and more efficiently than traditional methods like php-cgi. - Maintain & optimize the operating system with PC Reviver
 pc reviver is a software that helps maintain and optimize windows most effectively, with an intuitive, easy-to-use interface. in addition to providing custom maintenance and optimization of windows, pc reviver also displays information about the windows version and configuration.
pc reviver is a software that helps maintain and optimize windows most effectively, with an intuitive, easy-to-use interface. in addition to providing custom maintenance and optimization of windows, pc reviver also displays information about the windows version and configuration. - Optimize Windows 7 computers
 windows 7 has some significant improvements in performance compared to its predecessor, windows vista. however, if you want to get the best performance possible, you need to make some small adjustments to the system to eliminate some resource-intensive programs and features.
windows 7 has some significant improvements in performance compared to its predecessor, windows vista. however, if you want to get the best performance possible, you need to make some small adjustments to the system to eliminate some resource-intensive programs and features. - How to free up computer RAM memory, optimize RAM on Win 7/8/10
 detailed instructions on how to most effectively free computer ram without using the software. how to optimize ram on windows xp / 7 / 8. 8.1 and windows 10
detailed instructions on how to most effectively free computer ram without using the software. how to optimize ram on windows xp / 7 / 8. 8.1 and windows 10 - What kind of device will shine with Windows 8?
 with the exit of the traditional mouse-and-keyboard model, windows 8 opens the door to many new devices, retooling for old devices. but which one will work best?
with the exit of the traditional mouse-and-keyboard model, windows 8 opens the door to many new devices, retooling for old devices. but which one will work best? - 5 Settings to Optimize Storage on Windows
 optimizing storage helps your windows computer run smoother and more efficiently, while making space for important files.
optimizing storage helps your windows computer run smoother and more efficiently, while making space for important files. - How to speed up Windows 10 for maximum performance when it works
 there are many ways to help you speed up windows 10 after a period of use such as: uninstall the application, turn off system restore, defrag the hard drive and replace the hdd with an ssd.
there are many ways to help you speed up windows 10 after a period of use such as: uninstall the application, turn off system restore, defrag the hard drive and replace the hdd with an ssd. - How to optimize Windows 10, Make Windows 10 'more comfortable'
 the tweaks will make windows 10 easier to use and the interface looks good too. here are some tips to help you customize windows the way you want.
the tweaks will make windows 10 easier to use and the interface looks good too. here are some tips to help you customize windows the way you want.









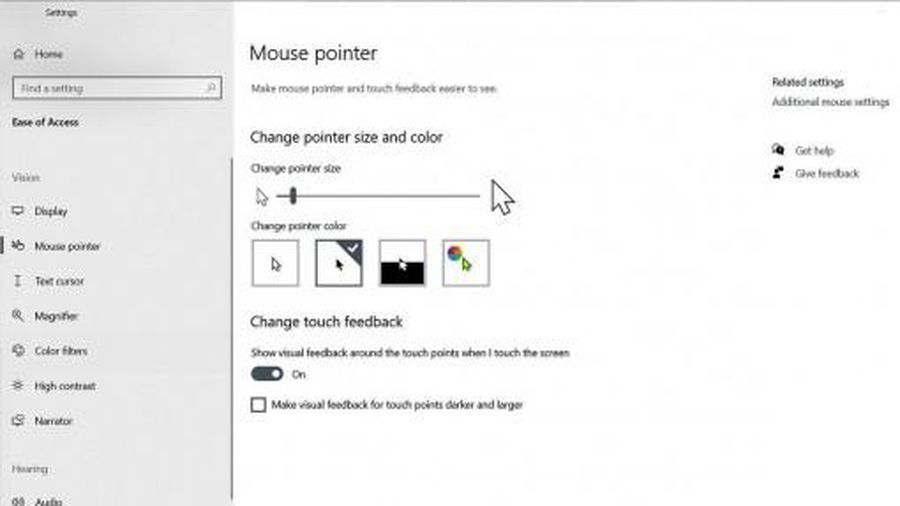
 Prevent 'blue screen errors' on Windows 8
Prevent 'blue screen errors' on Windows 8 Instructions for installing Windows 8.1 on Mac
Instructions for installing Windows 8.1 on Mac Turn off password display in Windows 8 when logging in
Turn off password display in Windows 8 when logging in Turn Windows 8 laptop into Wifi hotspot
Turn Windows 8 laptop into Wifi hotspot Instructions to fix 100% Disk error annoying on Windows 8 / 8.1
Instructions to fix 100% Disk error annoying on Windows 8 / 8.1 Customize PC Settings on Windows 8.1 as you like
Customize PC Settings on Windows 8.1 as you like