How to Use Windows XP
Part 1 of 3:
Getting Started with Windows XP
-
 Create an account. When you start Windows XP for the first time, you will be prompted to create a user account. This account will store all of your files and documents. In XP, there are administrator accounts which can perform advanced tasks like installing software, and regular users, who can use programs but cannot make changes to the system. The first user you create will be an administrator.
Create an account. When you start Windows XP for the first time, you will be prompted to create a user account. This account will store all of your files and documents. In XP, there are administrator accounts which can perform advanced tasks like installing software, and regular users, who can use programs but cannot make changes to the system. The first user you create will be an administrator. -
 Get familiar with the desktop. The desktop is your primary way of interacting with Windows. The desktop can contain shortcuts to programs, folders, system tools, or any other file you want to put on it. In the lower-left corner, you'll see the Start menu. Clicking this will allow you to quickly access your installed programs, connected devices, computer settings and more. In the bottom-right corner of the screen you'll see the System Tray, which houses the clock and a list of running programs designated by icons.
Get familiar with the desktop. The desktop is your primary way of interacting with Windows. The desktop can contain shortcuts to programs, folders, system tools, or any other file you want to put on it. In the lower-left corner, you'll see the Start menu. Clicking this will allow you to quickly access your installed programs, connected devices, computer settings and more. In the bottom-right corner of the screen you'll see the System Tray, which houses the clock and a list of running programs designated by icons. - Connect to a network. In order to get online and browse the internet, you'll need to connect Windows XP to a network. If you are connecting to your network via Ethernet, plug it into your computer and Windows XP should connect automatically.
- If you are connecting wirelessly, right-click the wireless network icon in the System Tray. You may have to expand the list of icons by clicking the "▲" button.
- Select the wireless network you want to connect to. Enter in the password if it is a secured network.
- See this guide for more details on how to connect wirelessly.
-
 Update Windows XP. Even though Windows XP is no longer being updated, you'll still want to ensure that you have all of the updates available. If you installed an older copy, make sure to download the latest Service Packs (SP3 was the last released), as well as all the available security and stability updates.
Update Windows XP. Even though Windows XP is no longer being updated, you'll still want to ensure that you have all of the updates available. If you installed an older copy, make sure to download the latest Service Packs (SP3 was the last released), as well as all the available security and stability updates.- See this guide for more details on using Windows Update.
-
 Customize your desktop. It's your computer, make it feel like yours! Besides changing the background, you can change icons, cursors, and even install programs that completely change the way your Windows XP desktop functions.
Customize your desktop. It's your computer, make it feel like yours! Besides changing the background, you can change icons, cursors, and even install programs that completely change the way your Windows XP desktop functions.
Part 2 of 3:
Staying Safe and Secure
-
 Create a limited account. Since Windows XP is no longer being updated, any exploits found will not be fixed. This means XP is now an unsecure operating system, and you should take every precaution when using it to help prevent getting attacked. Creating a limited account and primarily using it will prevent malware from performing administrator actions if you get infected.[1]
Create a limited account. Since Windows XP is no longer being updated, any exploits found will not be fixed. This means XP is now an unsecure operating system, and you should take every precaution when using it to help prevent getting attacked. Creating a limited account and primarily using it will prevent malware from performing administrator actions if you get infected.[1]- This means you will need to log into your administrator account any time you want to install or uninstall software, or make changes to the system settings. It's a pain, but one of the best ways to ensure that your computer is secure as possible.
-
 Install a new browser. Dump IE as soon as possible, as the Windows XP version is no longer updated and is not secure. Two of the most popular and secure browser replacements include Mozilla Firefox and Google Chrome.
Install a new browser. Dump IE as soon as possible, as the Windows XP version is no longer updated and is not secure. Two of the most popular and secure browser replacements include Mozilla Firefox and Google Chrome.- Consider not connecting your XP computer to the internet at all. It will be inconvenient, but your chance of getting infected will go way down (you will still be vulnerable to threats from USB drives).
-
 Install a new antivirus program. Some versions of Windows XP will come bundled with an antivirus program trial. Uninstall this first, and then download and install a new antivirus program. This is incredibly important if you plan on spending any amount of time connected to the internet.
Install a new antivirus program. Some versions of Windows XP will come bundled with an antivirus program trial. Uninstall this first, and then download and install a new antivirus program. This is incredibly important if you plan on spending any amount of time connected to the internet.- See this guide for details on installing an antivirus program.
- Antimalware programs are important as well (Malwarebytes, Spybot, etc.)
- Replace Windows firewall. Many paid antivirus programs come with firewall replacements. You should enable these instead of Windows Firewall, as they are more likely to be updated and kept secure.
-
 Keep your other programs up to date. Since Windows XP will no longer be updated, it's important to ensure that your programs are running their latest version to reduce the chance of exploits. Some programs will check for updates automatically, while others will release updated versions on their websites.
Keep your other programs up to date. Since Windows XP will no longer be updated, it's important to ensure that your programs are running their latest version to reduce the chance of exploits. Some programs will check for updates automatically, while others will release updated versions on their websites.- If you are using Office 2003, you'll want to upgrade as soon as possible. Like Windows, it is now longer being updated, and Office is a notoriously exploitable program. Either update to a newer version, or install an alternative like Apache OpenOffice
Part 3 of 3:
Optimizing Performance
-
 Uninstall unused programs. Managing your installed programs will help keep your computer performing well. You can uninstall programs using the "Add/Remove Programs" tool in the Control Panel. Remove any programs that you do not use.
Uninstall unused programs. Managing your installed programs will help keep your computer performing well. You can uninstall programs using the "Add/Remove Programs" tool in the Control Panel. Remove any programs that you do not use. -
 Create shortcuts to make finding folder easier. You can create shortcuts which you can place on your desktop or in other locations that can let you access files, folders, and programs without having to dig through your computer to find them.
Create shortcuts to make finding folder easier. You can create shortcuts which you can place on your desktop or in other locations that can let you access files, folders, and programs without having to dig through your computer to find them. -
 Perform regular system maintenance. There are a variety of maintenance tasks that you should perform on occasion to keep your computer running in peak shape. Most of these processes can be set and then forgotten about, and the maintenance will occur in the background.
Perform regular system maintenance. There are a variety of maintenance tasks that you should perform on occasion to keep your computer running in peak shape. Most of these processes can be set and then forgotten about, and the maintenance will occur in the background.- Defragment your disk. As you move files around and add and remove programs, pieces of files will get left behind, increasing the time it takes your hard drive to access information. Defragmenting will sort these bits so that your hard drive can read faster.
- Use the Disk Cleanup tool. This tool scours your computer for old files and registry entries that are no longer used. The tool can free up a significant amount of hard disk space.
- Create a restore point before making major changes. You can reset your computer to a previous instance of Windows by using a restore point. This will revert any changes made since the restore point, but will not affect your files and documents.
-
 Learn how to boot into Safe Mode. If you ever have a problem with Windows XP, booting into Safe Mode can be a very important step for troubleshooting. Safe Mode only loads the essential files that Windows needs to run, allowing you to remove entrenched virus or fix corrupted settings.
Learn how to boot into Safe Mode. If you ever have a problem with Windows XP, booting into Safe Mode can be a very important step for troubleshooting. Safe Mode only loads the essential files that Windows needs to run, allowing you to remove entrenched virus or fix corrupted settings. -
 Control what programs start with Windows XP. Programs have a tendency to attach themselves to your startup process, and if you have too many, your computer can slow to a crawl whenever Windows boots. MSConfig is a utility that allows you to see which programs are loading when Windows starts, and disable any programs you choose.
Control what programs start with Windows XP. Programs have a tendency to attach themselves to your startup process, and if you have too many, your computer can slow to a crawl whenever Windows boots. MSConfig is a utility that allows you to see which programs are loading when Windows starts, and disable any programs you choose. -
 Back up your data regularly. Since Windows XP is not being updated any more, there's a good chance that it will become fairly unstable. This, along with the increased threats from viruses, means that you should always have backups of your important files and documents. You can backup your important files manually, or use a backup programs to automate the task.
Back up your data regularly. Since Windows XP is not being updated any more, there's a good chance that it will become fairly unstable. This, along with the increased threats from viruses, means that you should always have backups of your important files and documents. You can backup your important files manually, or use a backup programs to automate the task.- You will need an external storage solution, such as an external hard drive or a cloud storage service, in order to back up your data.
-
 Update to a newer operating system. Windows XP will only get less and less secure. The sooner you can upgrade to a more recent OS, the more secure you'll be. You can upgrade to Windows 10, 8.1, or 7, or you can switch to Linux. The benefits of Linux include increased security and a free pricetag, but it can be a little more difficult for new users to get a hang of.
Update to a newer operating system. Windows XP will only get less and less secure. The sooner you can upgrade to a more recent OS, the more secure you'll be. You can upgrade to Windows 10, 8.1, or 7, or you can switch to Linux. The benefits of Linux include increased security and a free pricetag, but it can be a little more difficult for new users to get a hang of.- Install Windows 10
- Install Windows 8.1
- Install Linux
5 ★ | 1 Vote
You should read it
- Disable programs that start with the system on Windows
- How to Read Dump Files
- How to Open DLL Files
- How to Clear All Files from a Computer Running Windows XP
- Learn about the Program files folder in Windows
- fix slow computer errors on Windows 10/8 / 8.1 / 7 and Windows XP
- Anti-virus programs catch up with the Windows WMF vulnerability
- How to Unrar
May be interested
- How to download Windows 10 Theme for Windows 7
 since the release of windows 10, many windows 7 and windows 8 users want to get the windows 10 interface in windows 7/8 by installing a visual style (theme). those looking for a good windows 10 theme for windows 7 will be happy to know that the windows 10 theme is available for windows 7.
since the release of windows 10, many windows 7 and windows 8 users want to get the windows 10 interface in windows 7/8 by installing a visual style (theme). those looking for a good windows 10 theme for windows 7 will be happy to know that the windows 10 theme is available for windows 7. - Compare Windows 10 and Windows 11
 windows 11 has officially launched. with it come some pretty big changes to the windows experience. whether it's brand new features or old functionality with a new look, windows 11 seems to have breathed new life into most people.
windows 11 has officially launched. with it come some pretty big changes to the windows experience. whether it's brand new features or old functionality with a new look, windows 11 seems to have breathed new life into most people. - Windows operating system is 35 years old, everything you need to know about Windows
 35 years ago on 11/20/2085, the first version of windows operating system appeared to replace ms-dos, which completely changed the history of computer technology. it is an important pillar paving the way for the modern versions of windows that we are using today.
35 years ago on 11/20/2085, the first version of windows operating system appeared to replace ms-dos, which completely changed the history of computer technology. it is an important pillar paving the way for the modern versions of windows that we are using today. - Instructions for upgrading Windows 7 to Windows 8 and Windows 8.1
 microsoft allows users running windows 7 and windows xp to upgrade directly to windows 8 or windows 8.1 without having to reinstall windows. in the article below, network administrator will guide you through the steps to upgrade from windows 7 to windows 8 and windows 8.1.
microsoft allows users running windows 7 and windows xp to upgrade directly to windows 8 or windows 8.1 without having to reinstall windows. in the article below, network administrator will guide you through the steps to upgrade from windows 7 to windows 8 and windows 8.1. - Use Windows XP Mode on Windows 8
 windows xp mode is no longer active in windows 8. and so is the future. explaining this, microsoft simply stated that it will no longer support windows xp and does not want users to continue using it, even in a virtual machine. however, you can easily set up windows xp mode in windows 8.
windows xp mode is no longer active in windows 8. and so is the future. explaining this, microsoft simply stated that it will no longer support windows xp and does not want users to continue using it, even in a virtual machine. however, you can easily set up windows xp mode in windows 8. - Instructions for using Snap feature on Windows 10 with shortcut
 snap on windows 10 is completely different than on windows 7 and 8. with windows 10, you can flexibly move or resize open application windows throughout the screen position easily. based on new shortcut keys.
snap on windows 10 is completely different than on windows 7 and 8. with windows 10, you can flexibly move or resize open application windows throughout the screen position easily. based on new shortcut keys. - How does Windows 7, 8 not automatically upgrade to Windows 10?
 for windows 7 and windows 8 users, if windows 10 is eligible to upgrade windows 10 will receive a notification to upgrade windows 10 in the system tray. however, if you don't want to use windows 10, you can still block windows 7 and 8 upgrades to windows 10.
for windows 7 and windows 8 users, if windows 10 is eligible to upgrade windows 10 will receive a notification to upgrade windows 10 in the system tray. however, if you don't want to use windows 10, you can still block windows 7 and 8 upgrades to windows 10. - How to enter Windows XP mode from Windows 7 to Windows 10
 moving xp mode from windows 7 as a virtual machine to windows 10 is relatively difficult, because of the different drives and multiple files used. this tutorial will show you an easy workaround, the whole process takes less than 10 minutes.
moving xp mode from windows 7 as a virtual machine to windows 10 is relatively difficult, because of the different drives and multiple files used. this tutorial will show you an easy workaround, the whole process takes less than 10 minutes. - Even if you're tired of Windows 10, don't downgrade to Windows 8.1
 how to geek, after trying to reinstall windows 8.1 and experiencing it for a few hours, advised users that it should not be back to windows 8.1. try to find out why so.
how to geek, after trying to reinstall windows 8.1 and experiencing it for a few hours, advised users that it should not be back to windows 8.1. try to find out why so. - Working with windows in Windows
 one thing is obvious but windows are an important part of microsoft windows. nearly everything users do in windows involves a certain window. however, if all you do with the window is just opening and closing and dragging them around the screen, you seem to be missing a little creativity.
one thing is obvious but windows are an important part of microsoft windows. nearly everything users do in windows involves a certain window. however, if all you do with the window is just opening and closing and dragging them around the screen, you seem to be missing a little creativity.
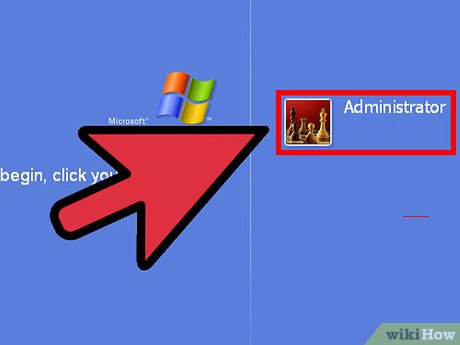
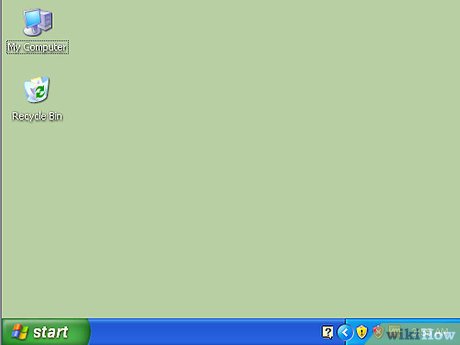










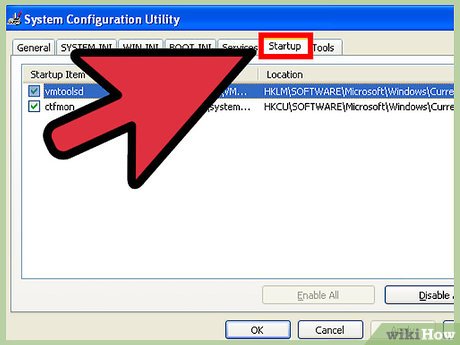




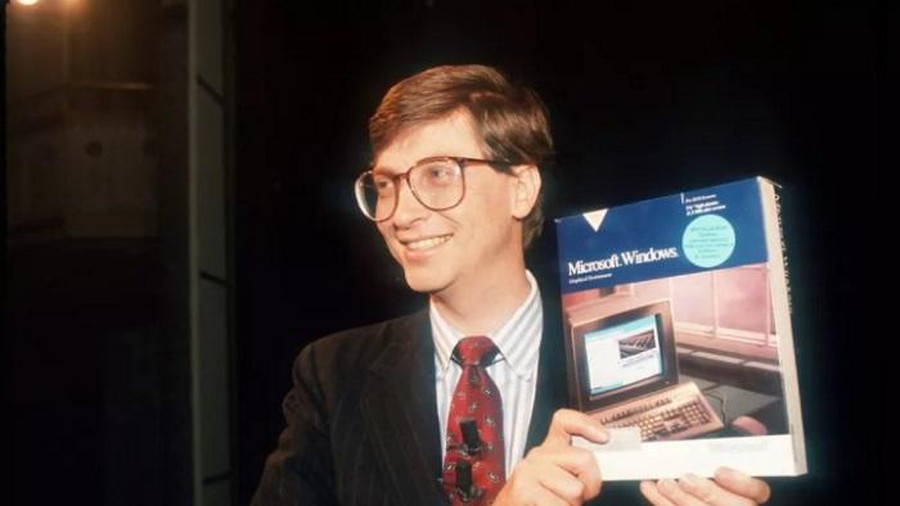







 How to Turn Off Microsoft Updates in Windows XP
How to Turn Off Microsoft Updates in Windows XP How to Edit Group Policy in Windows XP
How to Edit Group Policy in Windows XP How to Install the Volume Control Program to Your Windows XP Desktop
How to Install the Volume Control Program to Your Windows XP Desktop How to Remove a Virus and Repair Windows XP for Free
How to Remove a Virus and Repair Windows XP for Free How to Defragment a Windows XP Computer
How to Defragment a Windows XP Computer How to Reformat a PC Running Windows XP
How to Reformat a PC Running Windows XP