How to Use Windows 10
Method 1 of 9:
Using the Start Menu
-
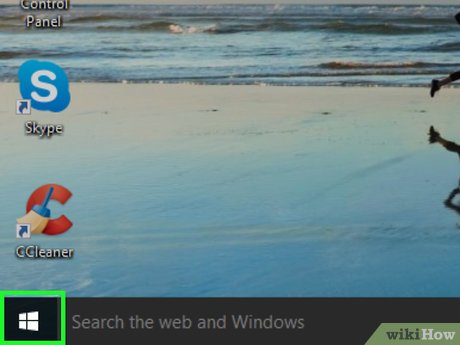 Clickto open the Start menu. It's usually at the bottom-left corner of the screen. The Start menu is where you'll find most of what you need in Windows 10, including your apps, settings, and files.
Clickto open the Start menu. It's usually at the bottom-left corner of the screen. The Start menu is where you'll find most of what you need in Windows 10, including your apps, settings, and files.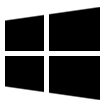
-
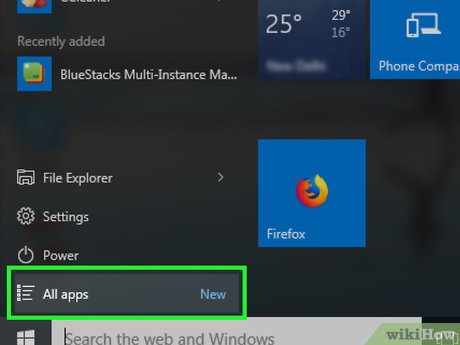 Locate your apps. Windows 10 features many ways to find the app you're looking for:
Locate your apps. Windows 10 features many ways to find the app you're looking for:- On the rightmost panel, you'll see colorful tiles. Some tiles are just links to open apps, while others show live updates.
- Right-click a tile to open its editing menu. Here you can change the tile's size, opt to pin it to the taskbar (at the bottom of the screen), or remove (unpin) it from the menu.
- You can arrange these tiles any way you wish. Just click and drag a tile to the desired location.
- Click All Apps to see a list of all installed apps. It's near the bottom-left corner of the menu. This displays a list of your apps in alphabetical order.
- You may not have to click All Apps to view your app list on all computers. If you don't have this option, this means your app list is already set to display by default in the Start menu.
- To create a tile from an app from All Apps, just drag it to the right panel and drop it where you wish.
- Right-click any app to see if it has other options you can control from the Start menu.
- Type an app's name into the search bar at the bottom-left corner of the menu to search for an app. You can search for anything this way, including apps to download and items on the internet.
- On the rightmost panel, you'll see colorful tiles. Some tiles are just links to open apps, while others show live updates.
-
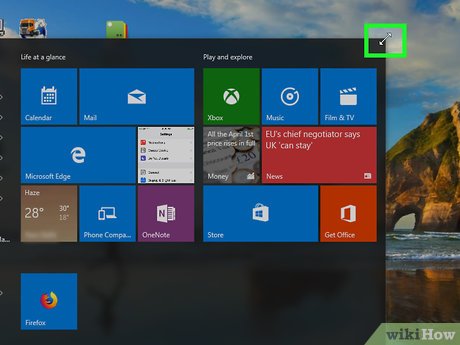 Adjust the size of the menu. You can make the Start menu as large or small as you wish. To adjust the size, place the mouse cursor at the top-right corner of the menu until it becomes two arrows, and then click and drag outward (to make it larger) or inward (to make it smaller).
Adjust the size of the menu. You can make the Start menu as large or small as you wish. To adjust the size, place the mouse cursor at the top-right corner of the menu until it becomes two arrows, and then click and drag outward (to make it larger) or inward (to make it smaller). -
 Click the ≡ at the top-left corner of the Start menu. Now you'll see several options running down the left side of the menu.
Click the ≡ at the top-left corner of the Start menu. Now you'll see several options running down the left side of the menu. -
 Click. It's at the bottom-left corner. This is where you'll find your computer's settings, including network settings, personalization, devices, and system information. For now, we're going to edit the Start menu settings.
Click. It's at the bottom-left corner. This is where you'll find your computer's settings, including network settings, personalization, devices, and system information. For now, we're going to edit the Start menu settings.
-
 Click Personalization. This is where you can go to change the colors, fonts, and other visual elements of Windows.
Click Personalization. This is where you can go to change the colors, fonts, and other visual elements of Windows. -
 Click Start to personalize the start menu. It's in the left column. Here's a brief overview of what you can do:
Click Start to personalize the start menu. It's in the left column. Here's a brief overview of what you can do:- If you don't want to click All Apps to see your app list in the Start menu, slide ″Show app list in Start menu″ to the On position.

- Check out the other options on this page. Slide anything that interests you to the On position, and anything that doesn't to the Off
 position.
position.
- Scroll down and click Choose which folders appear on Start at the bottom of the right panel.
- Use these switches to determine which of folders appear in the Start menu. To get you started, turn on File Explorer, Documents, Downloads, Pictures, and Videos.
- Close the window by clicking the X at the top-right corner.
- Return to the Start menu, and click ≡ at the top-left corner. Now you'll see all of the folders you added.
- If you don't want to click All Apps to see your app list in the Start menu, slide ″Show app list in Start menu″ to the On
Method 2 of 9:
Using Built-in Apps
-
 Browse the web with Microsoft Edge. Edge is Microsoft's replacement for Internet Explorer. To get started with Edge, click the Start menu, click All Apps, and then select Microsoft Edge. You can also type "Edge" into the search bar and select the app.
Browse the web with Microsoft Edge. Edge is Microsoft's replacement for Internet Explorer. To get started with Edge, click the Start menu, click All Apps, and then select Microsoft Edge. You can also type "Edge" into the search bar and select the app.- If you're new to Edge, check out Reading View, a feature that displays text-heavy websites without all of the ads and special formatting.
- To access your Edge settings, click ⋯ at the top-right corner of the browser, and then click Settings.
-
 Use the Photos app to manage and edit your photos. Any photos you save to the Pictures directory on your computer will be added to the Photos app. This makes it easy to find and edit your photos without having to worry about where they are stored. To open the app, click the Start menu, click All Apps, and then select Photos or type "Photos" into the search bar and select the app.
Use the Photos app to manage and edit your photos. Any photos you save to the Pictures directory on your computer will be added to the Photos app. This makes it easy to find and edit your photos without having to worry about where they are stored. To open the app, click the Start menu, click All Apps, and then select Photos or type "Photos" into the search bar and select the app.- Double-clicking photos on your computer should open them in Photos automatically.
- To add additional folders to the Photos app (for example, if you keep your photos stored somewhere other than the Pictures folder), click Folders at the top of the app, click Add a Folder, and then select the folder.
- To edit a photo, simply click it in the Photos app, click Edit & Create at the top, and then choose your desired editing tools.
-
 Use the Xbox app. If you're an Xbox user, you'll be able to find all of your game history, achievements, friends, activity and messages in the Xbox app, which you'll find in the All Apps folder.
Use the Xbox app. If you're an Xbox user, you'll be able to find all of your game history, achievements, friends, activity and messages in the Xbox app, which you'll find in the All Apps folder. -
 Use the Maps app. With the new Maps app you can explore in 3D, view street level, download maps, print directions, view the traffic and find new places.
Use the Maps app. With the new Maps app you can explore in 3D, view street level, download maps, print directions, view the traffic and find new places. -
 Use OneNote to organize your notes. OneNote is now pre-installed on all computers running Windows 10. You can use OneNote to create virtual notebooks that help keep you organized. Like the other apps, you'll find it in the All Apps area of the Start menu.
Use OneNote to organize your notes. OneNote is now pre-installed on all computers running Windows 10. You can use OneNote to create virtual notebooks that help keep you organized. Like the other apps, you'll find it in the All Apps area of the Start menu.
Method 3 of 9:
Installing Apps
-
 Meet the Windows Store. Windows 10 now encourages you to download apps directly from their "Store." This makes it easier to install apps and ensure you're downloading only the most legitimate (and latest) versions.
Meet the Windows Store. Windows 10 now encourages you to download apps directly from their "Store." This makes it easier to install apps and ensure you're downloading only the most legitimate (and latest) versions. -
 Click the Startmenu. It's usually at the bottom-left corner of the screen.
Click the Startmenu. It's usually at the bottom-left corner of the screen.
-
 Click Microsoft Store. It's a blue tile with a shopping bag inside. This opens the store in a new window.
Click Microsoft Store. It's a blue tile with a shopping bag inside. This opens the store in a new window. -
 Browse for apps. Find specific apps using the search bar at the top-right corner, or use the categories at the top of the screen to see what's available. You can also scroll down to see what's new and popular.
Browse for apps. Find specific apps using the search bar at the top-right corner, or use the categories at the top of the screen to see what's available. You can also scroll down to see what's new and popular. -
 Click an app that interests you. Now you can check out information about the app, including reviews, system requirements, and price (if it's a paid app).
Click an app that interests you. Now you can check out information about the app, including reviews, system requirements, and price (if it's a paid app).- If an app is free, you'll see the word ″Free″ above the ″Get″ button.
-
 Tap Get to install an app. The app will begin downloading. Once the app is finished installing, it will be added to the Start menu.
Tap Get to install an app. The app will begin downloading. Once the app is finished installing, it will be added to the Start menu.- If the app costs money, follow the on-screen instructions to sign into your account and process your payment.
Method 4 of 9:
-
 Check the taskbar to see what's open. Windows displays all of your running programs on the taskbar, which is the long bar (between the Start menu and the clock) that runs along the bottom of the screen. If you've got an app open, its name and/or icon appears on the taskbar.
Check the taskbar to see what's open. Windows displays all of your running programs on the taskbar, which is the long bar (between the Start menu and the clock) that runs along the bottom of the screen. If you've got an app open, its name and/or icon appears on the taskbar.- To minimize a window to the taskbar, - near the top-right corner of the app.
- To bring an app into view, click its name or icon on the taskbar.
- To close an app from the taskbar without bringing it into view, right-click its name on the taskbar, then click Close window.
- To change the way apps appear on the taskbar, right-click the area with the clock, then click Taskbar settings.
-
 Use Task View to view all opens apps on the same screen. Once you can see all of the apps together, you can simply click on the one you want to bring into focus. Here are three ways to open Task View:
Use Task View to view all opens apps on the same screen. Once you can see all of the apps together, you can simply click on the one you want to bring into focus. Here are three ways to open Task View:- Click toward the left side of the taskbar.

- Press ⊞ Win+Tab ↹.
- Swipe three fingers up on the touchpad.
- Click
-
 Press ⊞ Win+D to view the desktop. This shortcut minimizes all open apps at once, making it easy to access your desktop quickly when you need it.
Press ⊞ Win+D to view the desktop. This shortcut minimizes all open apps at once, making it easy to access your desktop quickly when you need it.
Method 5 of 9:
Using Windows Search and Cortana
-
 Open the Search box. In Windows 10, you'll do this by opening Cortana, the virtual assistant. There two ways to open the search bar:
Open the Search box. In Windows 10, you'll do this by opening Cortana, the virtual assistant. There two ways to open the search bar:- Click the circle or magnifying glass to the right of the Start menu.
- Press ⊞ Win+S to open the Search bar, and then type what you're looking for.
- If you're using a version of Windows 10 that hasn't been updated, click the Start menu to display the search bar.
-
 Select what you're searching for. At the bottom of the Cortana window (right above the typing area), click Apps, Documents, or Web.
Select what you're searching for. At the bottom of the Cortana window (right above the typing area), click Apps, Documents, or Web. -
 Start typing your search term or keyword. As you type, Windows will attempt to find what you're looking for. Items that match what you've typed will appear above the search bar.
Start typing your search term or keyword. As you type, Windows will attempt to find what you're looking for. Items that match what you've typed will appear above the search bar. -
 Click an app, document, or website to open it. This closes the search bar and refocuses on the app.
Click an app, document, or website to open it. This closes the search bar and refocuses on the app. -
 Manage your Cortana preferences. For a deeper look into all Cortana can do, including using voice recognition, see How to Use Cortana.
Manage your Cortana preferences. For a deeper look into all Cortana can do, including using voice recognition, see How to Use Cortana.
Method 6 of 9:
Managing Files
-
 Press ⊞ Win+E to open the File Explorer. All of the files on your computer can be found in this app. File Explorer will open to a list of your most frequently-accessed folders.
Press ⊞ Win+E to open the File Explorer. All of the files on your computer can be found in this app. File Explorer will open to a list of your most frequently-accessed folders. -
 Click This PC in the left panel. This displays a list of drives and folders on the computer in the right panel.
Click This PC in the left panel. This displays a list of drives and folders on the computer in the right panel.- Any files you've saved to your desktop will appear in the Desktop folder.
- Files you've downloaded from the internet are automatically saved to the Downloads folder.
- If you use Microsoft OneDrive, click OneDrive on the left side of the screen to open the contents of your drive. For more information on setting up OneDrive with Windows 10, see How to Use OneDrive.
-
 Double-click a folder to open it. The files contained in the folder will appear.
Double-click a folder to open it. The files contained in the folder will appear.- To change the size of the icons or thumbnails displayed, click the View menu at the top of the window, then make your selection(s) from the ″Layout″ tab.
- To change the order in which the files are displayed, click the View menu, click Sort by (on the ″Current View″ tab), and then choose an order (Name, Size, etc.).
-
 Create a new folder. Here's how:
Create a new folder. Here's how:- Open the folder in which you want to create the new one.
- Click New folder in the ″New″ tab at the top of the window.
- Type a name for the folder.
- Press ↵ Enter.
-
 Copy a file (or folder) to another folder. Here's how to move a file from one folder to another:
Copy a file (or folder) to another folder. Here's how to move a file from one folder to another:- Right-click the file or folder you want to copy. A menu will appear.
- Click Copy.
- Double-click the folder you want to copy it to.
- Right-click a blank space in the background of the folder. A menu will appear.
- Click Paste.
-
 Rename a file. To change the name of a file:
Rename a file. To change the name of a file:- Right-click the file.
- Click Rename.
- Type a new name.
- Press ↵ Enter to save.
-
 Delete a file. To delete any file or folder:
Delete a file. To delete any file or folder:- Right-click the file or folder.
- Click Delete.
- You may have to provide permission to confirm.
Method 7 of 9:
Using the Action Center
-
 Click the square-shaped chat bubble next to the clock. It's usually at the bottom-right corner of the screen. This opens the Action Center, which is where you'll find your notifications and quick settings.
Click the square-shaped chat bubble next to the clock. It's usually at the bottom-right corner of the screen. This opens the Action Center, which is where you'll find your notifications and quick settings.- You can also open the Action Center by pressing ⊞ Win+A.
-
 Check your notifications. Like on a phone or tablet, your Windows 10 PC keeps track of the notifications you receive through apps. They'll appear at the top of the Action Center.
Check your notifications. Like on a phone or tablet, your Windows 10 PC keeps track of the notifications you receive through apps. They'll appear at the top of the Action Center.- Sometimes notifications will display buttons you can use to perform actions, such as launching an app or changing a setting.
- To customize the way you are notified by a certain app, click the small gear icon on a notification, then make your changes.
-
 Toggle options on and off. The buttons that run along the bottom of the Action Center are quick links to enable or disable features like Bluetooth, Wi-Fi, and Battery Saver mode.
Toggle options on and off. The buttons that run along the bottom of the Action Center are quick links to enable or disable features like Bluetooth, Wi-Fi, and Battery Saver mode.- If a tile is gray, that feature is turned off. If it's blue, it's enabled.
- Tap a tile to toggle its feature on or off.
Method 8 of 9:
Uninstalling Apps
-
 Click the Startmenu. It's usually at the bottom-left corner of the screen.
Click the Startmenu. It's usually at the bottom-left corner of the screen.
-
 Click Settings. It's near the bottom-left corner of the menu.
Click Settings. It's near the bottom-left corner of the menu.
-
 Click Apps. This opens the Apps & features window. All of your installed apps (including those that came pre-installed on the computer) appear in the right panel. Scroll down to see what's there.
Click Apps. This opens the Apps & features window. All of your installed apps (including those that came pre-installed on the computer) appear in the right panel. Scroll down to see what's there. -
 Click an app you want to remove. Depending on the app, you may see several buttons appear below.
Click an app you want to remove. Depending on the app, you may see several buttons appear below. -
 Click Uninstall. A confirmation message will appear.
Click Uninstall. A confirmation message will appear.- If the option is not available, you've selected an app that can't be uninstalled. This usually happens because it's a system app or part of another app's installation.
-
 Click Uninstall to confirm. The app will now be removed.
Click Uninstall to confirm. The app will now be removed.
Method 9 of 9:
Shutting Down, Restarting, and using Sleep Mode
-
 Click the Startmenu. It's usually at the bottom-left corner of the screen.
Click the Startmenu. It's usually at the bottom-left corner of the screen.
- Make sure to save all of your work before shutting down or restarting your computer.
-
 Click. It's near the bottom-left side of the start menu. Several shutdown options will appear.
Click. It's near the bottom-left side of the start menu. Several shutdown options will appear.
- You may have to click ≡ at the menu's top-left corner to see it.
- If you want to log out of Windows so another user can log in, click your name and/or photo near the top-left corner of the menu, and then click Sign out.
-
 Select a shutdown option.
Select a shutdown option.- Click Sleep if you want to put the computer into a very low-power state. Since this option doesn't turn the computer off, you'll be able to ″wake″ the computer up again when you're ready to use it and see the same open files and apps you saw before.
- Click Restart to shut down and restart the computer.
- Click Shut down to turn the computer off.
4 ★ | 2 Vote
You should read it
- How to Sync iCloud Apps on a Mac
- How to delete and improve the right-click menu
- How to Uninstall Windows 10 Store Apps
- How to pin apps and contacts on Android's Share menu
- How to Add or Delete Items and Categories in the All Apps Screen of the Windows 8 Start Menu
- How to Change the Volume on a Mac
- How to Use the Windows 10 Start Menu
- How to fix Open with missing errors in the right-click menu
May be interested
- How to download Windows 10 Theme for Windows 7
 since the release of windows 10, many windows 7 and windows 8 users want to get the windows 10 interface in windows 7/8 by installing a visual style (theme). those looking for a good windows 10 theme for windows 7 will be happy to know that the windows 10 theme is available for windows 7.
since the release of windows 10, many windows 7 and windows 8 users want to get the windows 10 interface in windows 7/8 by installing a visual style (theme). those looking for a good windows 10 theme for windows 7 will be happy to know that the windows 10 theme is available for windows 7. - Compare Windows 10 and Windows 11
 windows 11 has officially launched. with it come some pretty big changes to the windows experience. whether it's brand new features or old functionality with a new look, windows 11 seems to have breathed new life into most people.
windows 11 has officially launched. with it come some pretty big changes to the windows experience. whether it's brand new features or old functionality with a new look, windows 11 seems to have breathed new life into most people. - Windows operating system is 35 years old, everything you need to know about Windows
 35 years ago on 11/20/2085, the first version of windows operating system appeared to replace ms-dos, which completely changed the history of computer technology. it is an important pillar paving the way for the modern versions of windows that we are using today.
35 years ago on 11/20/2085, the first version of windows operating system appeared to replace ms-dos, which completely changed the history of computer technology. it is an important pillar paving the way for the modern versions of windows that we are using today. - Instructions for upgrading Windows 7 to Windows 8 and Windows 8.1
 microsoft allows users running windows 7 and windows xp to upgrade directly to windows 8 or windows 8.1 without having to reinstall windows. in the article below, network administrator will guide you through the steps to upgrade from windows 7 to windows 8 and windows 8.1.
microsoft allows users running windows 7 and windows xp to upgrade directly to windows 8 or windows 8.1 without having to reinstall windows. in the article below, network administrator will guide you through the steps to upgrade from windows 7 to windows 8 and windows 8.1. - Use Windows XP Mode on Windows 8
 windows xp mode is no longer active in windows 8. and so is the future. explaining this, microsoft simply stated that it will no longer support windows xp and does not want users to continue using it, even in a virtual machine. however, you can easily set up windows xp mode in windows 8.
windows xp mode is no longer active in windows 8. and so is the future. explaining this, microsoft simply stated that it will no longer support windows xp and does not want users to continue using it, even in a virtual machine. however, you can easily set up windows xp mode in windows 8. - Instructions for using Snap feature on Windows 10 with shortcut
 snap on windows 10 is completely different than on windows 7 and 8. with windows 10, you can flexibly move or resize open application windows throughout the screen position easily. based on new shortcut keys.
snap on windows 10 is completely different than on windows 7 and 8. with windows 10, you can flexibly move or resize open application windows throughout the screen position easily. based on new shortcut keys. - How does Windows 7, 8 not automatically upgrade to Windows 10?
 for windows 7 and windows 8 users, if windows 10 is eligible to upgrade windows 10 will receive a notification to upgrade windows 10 in the system tray. however, if you don't want to use windows 10, you can still block windows 7 and 8 upgrades to windows 10.
for windows 7 and windows 8 users, if windows 10 is eligible to upgrade windows 10 will receive a notification to upgrade windows 10 in the system tray. however, if you don't want to use windows 10, you can still block windows 7 and 8 upgrades to windows 10. - How to enter Windows XP mode from Windows 7 to Windows 10
 moving xp mode from windows 7 as a virtual machine to windows 10 is relatively difficult, because of the different drives and multiple files used. this tutorial will show you an easy workaround, the whole process takes less than 10 minutes.
moving xp mode from windows 7 as a virtual machine to windows 10 is relatively difficult, because of the different drives and multiple files used. this tutorial will show you an easy workaround, the whole process takes less than 10 minutes. - Even if you're tired of Windows 10, don't downgrade to Windows 8.1
 how to geek, after trying to reinstall windows 8.1 and experiencing it for a few hours, advised users that it should not be back to windows 8.1. try to find out why so.
how to geek, after trying to reinstall windows 8.1 and experiencing it for a few hours, advised users that it should not be back to windows 8.1. try to find out why so. - Working with windows in Windows
 one thing is obvious but windows are an important part of microsoft windows. nearly everything users do in windows involves a certain window. however, if all you do with the window is just opening and closing and dragging them around the screen, you seem to be missing a little creativity.
one thing is obvious but windows are an important part of microsoft windows. nearly everything users do in windows involves a certain window. however, if all you do with the window is just opening and closing and dragging them around the screen, you seem to be missing a little creativity.
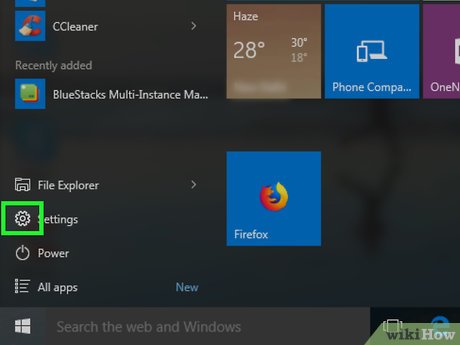
















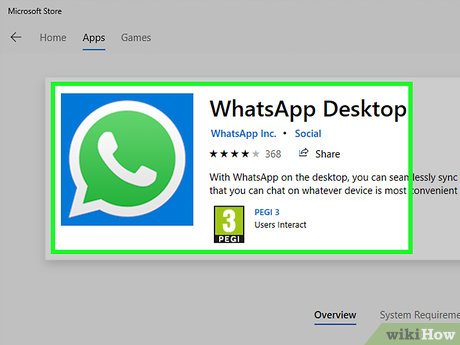




























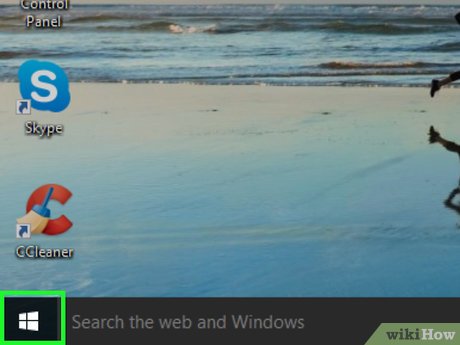






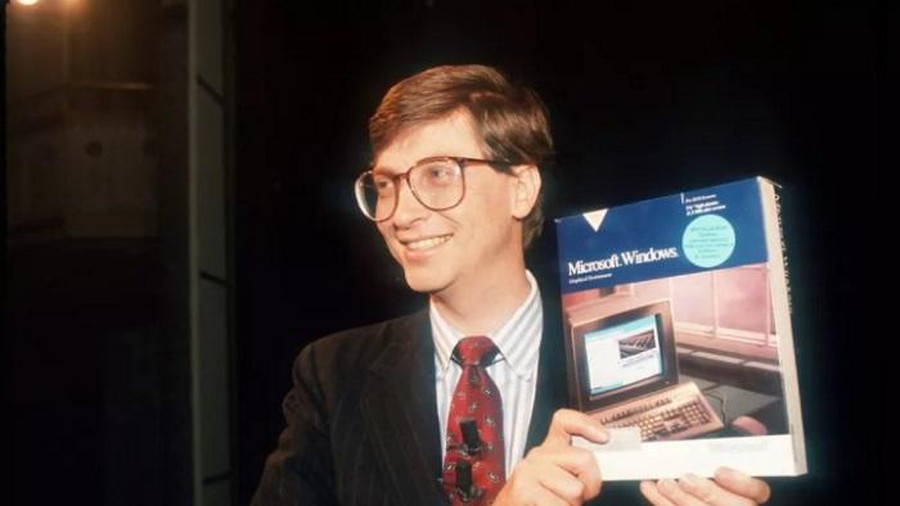







 How to Disable Animations in Windows 10
How to Disable Animations in Windows 10 How to Change a User Account Picture in Windows 10
How to Change a User Account Picture in Windows 10 How to Record Your Screen in Windows 10
How to Record Your Screen in Windows 10 How to Enable Developer Mode in Windows 10
How to Enable Developer Mode in Windows 10 How to Connect to WiFi in Windows 10
How to Connect to WiFi in Windows 10 How to Open WordPad in Windows 10
How to Open WordPad in Windows 10