How to Backup Your Google Maps Timeline
If you don't want to lose your Google Maps timeline data when you change devices, you should enable data backup. Google Maps timeline stores user data on the device, so if you change devices, that data will be lost. By enabling Google Maps timeline cloud backup, all data is saved. Here's how to back up your Google Maps timeline.
How to backup your Google Maps timeline
Step 1:
Users click on their account avatar and select Timeline from the menu that appears.
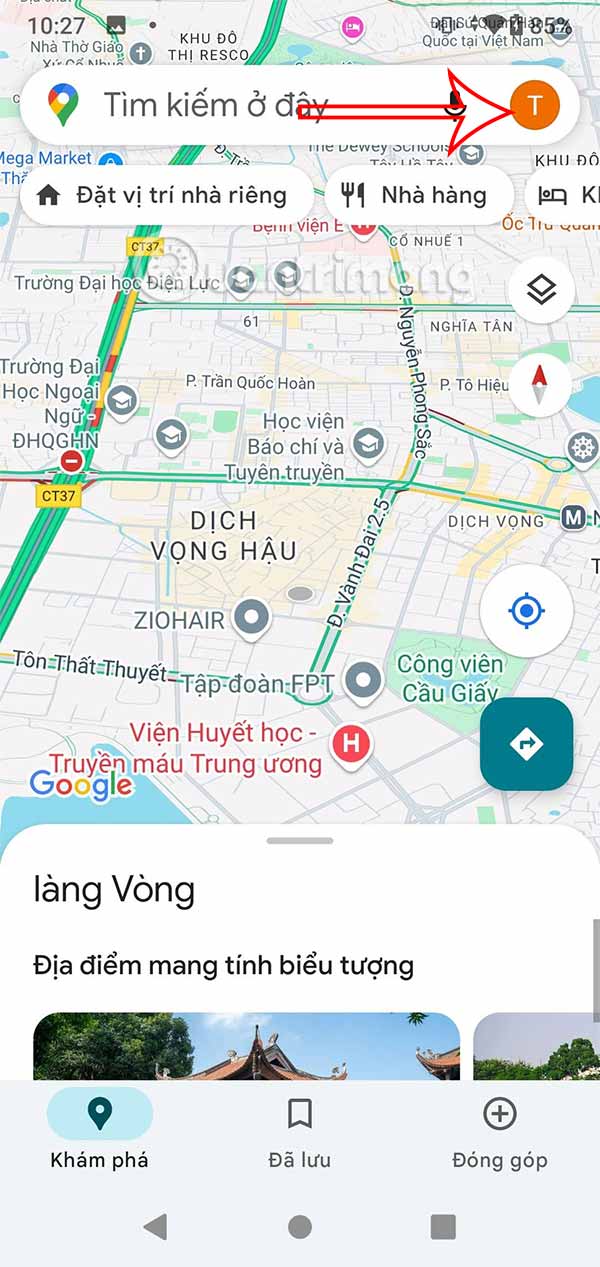
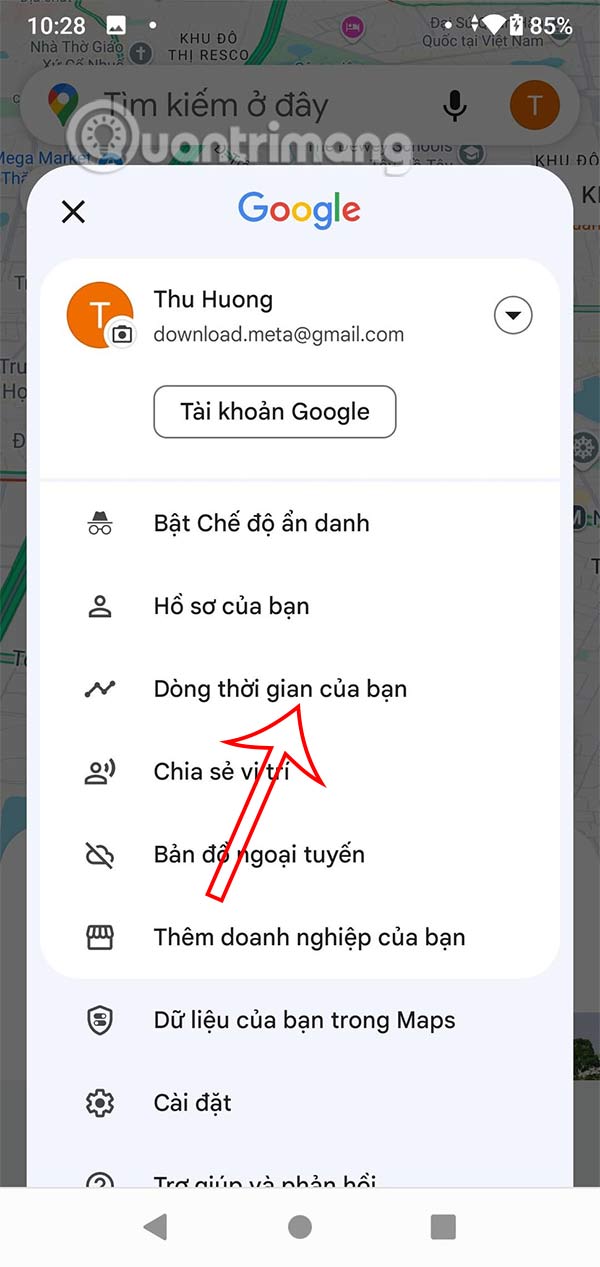
Step 2:
Displays a notification as shown, click Continue for the next operation. At this time, the user clicks on the cloud icon to enable Google Maps timeline data backup. Next, you are asked to enter your Google account password .
Step 3:
Now you need to enable backup mode to use. Display the notification interface, click Enable below to enable backup of Google Maps timeline data.
So we have enabled Google Maps timeline backup on this device. And when logging in with the same Google account on another device, the timeline is synchronized.
Step 4:
If you no longer want to back up your Google Maps timeline, simply turn off the backup feature .
You should read it
- How to find the way to Google Maps for motorcycles
- How does Google Maps work?
- How to use Google Maps without wasting space
- How to turn on Google Maps for CarPlay on iPhone
- Tips for using Google Maps on Android
- How to preview images where needed on Google Maps
- How to find your way with Google Maps on your phone
- Infinite zooming on Google Maps
- Google My Maps updated: Development opportunities for local businesses
- Avoid tolls and save money with the Google Maps GPS feature
- Steps to export and download Google Maps data
- Useful features on the Google Maps app that you don't know yet
Maybe you are interested
Megapixel or sensor size is more important for smartphone cameras? Chrome on Android has the ability to automatically change leaked passwords khẩu New research shows that North America's 'cousin' of Velociraptor originated from Asia Prehistoric home builders living through the Ice Age from the bones of giant beasts became extinct? We may be able to see the 'second moon' in the sky with the naked eye next May New discovery: One of the oldest human settlements destroyed by a piece of meteorite
