How to find your way with Google Maps on your phone
Google Maps is the most popular online and offline map application on mobile devices, supports location navigation, directions, satellite map viewing . and many other useful features. Users can connect to WiFi or 3G wireless networks and turn on the GPS global navigation system on the device to use this route method. Note, using GPS continuously on the desktop can significantly reduce device battery life.
In the content of the article below, we will guide you how to find your way online using Google Maps on your phone.
Step 1 : You open the Google Maps application and turn on the location on the device. You notice the arrow icon in the bottom left corner of the screen (number 2), the blue icon means that the GPS system is operating normally. Your current position will be a blue circle (number 1) in the middle of the screen. Then, click on the arrow to the right in the top left corner (number 3) to find the way.
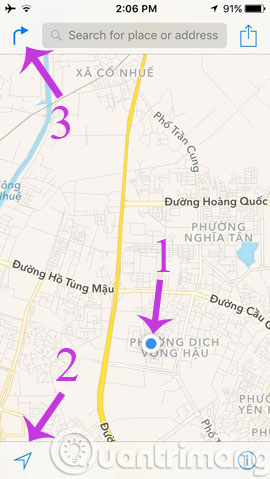
Step 2 : In Directions , you will have 2 required fields that need to enter information. In the Start field, you can select Current Location to find the path from your current location or manually enter any address. End field for you to enter your destination. Similar to the Start field, this can be a specific or generic address, Google Maps will suggest a few places to choose from. Click the x icon if you want to delete the location you just entered and redo.

Step 3 : Immediately, the route from where you are to the destination will be highlighted on the map with the blue line. The first point is the green pin and the end of the red pin . Here is an overview of the road map on the city map, with information about travel time, total kilometers and the route that will pass through below the screen.
To see details about the route you can click on Detail in the bottom right corner of the screen. Other map options are provided in the i symbol in the bottom corner.
By default, Google Maps will provide information on routes by major means of transportation such as cars, taxis .

Step 4 : In the detailed route interface, Google will break down each street, starting from your current location, the streets will go through, turn left or turn right .

Step 5 : When you click on a specific route it will be illustrated more clearly and visually. To view all illustrations until the last place, drag from left to right. Click End to end the photo slideshow or Overview to return to the original overview map.

So with just a few simple steps, users of Google Maps on mobile can easily find their way on online maps. With Google Maps, you will find the best, fastest, and never lost path!
- Instructions for using Google Maps offline on Android
- Instructions to turn on positioning on iPhone
- Google Street View adds the "time machine" feature
You should read it
- How does Google Maps work?
- How to preview images where needed on Google Maps
- Instructions for using Google Maps to find your way
- How to use Google Maps without wasting space
- Google Maps provides a parking search feature
- Infinite zooming on Google Maps
- How to turn on Google Maps for CarPlay on iPhone
- 5 useful features of Google My Maps you need to know
May be interested
- How to use Google Maps without wasting space
 google maps is no stranger to anyone who travels without knowing the way. the following article will guide you to use google maps without 3g / 4g capacity.
google maps is no stranger to anyone who travels without knowing the way. the following article will guide you to use google maps without 3g / 4g capacity. - How to find your way on Google Maps without an internet connection
 using google maps offline will help you a lot in finding your way when you cannot connect to the internet
using google maps offline will help you a lot in finding your way when you cannot connect to the internet - Infinite zooming on Google Maps
 today, we are almost unable to travel or travel without google maps. unfortunately, google maps restricts zooming to a certain extent.
today, we are almost unable to travel or travel without google maps. unfortunately, google maps restricts zooming to a certain extent. - How to turn on Google Maps for CarPlay on iPhone
 on google maps 5.0 was officially used on carplay when updating to ios 12, without using apple maps.
on google maps 5.0 was officially used on carplay when updating to ios 12, without using apple maps. - How to Determine Current Location on Google Maps
 do you need to find the exact address or coordinates of your current location? if you use google maps, determining the current location is very simple! this article explains how to use google maps on your phone, tablet, or computer to determine your current location.
do you need to find the exact address or coordinates of your current location? if you use google maps, determining the current location is very simple! this article explains how to use google maps on your phone, tablet, or computer to determine your current location. - How to Label Locations on Google Maps for Quick Access
 personal labels on google maps will help you save your own suggestions to find quickly when needed. we can create labels for any location we want on the map with a simple implementation.
personal labels on google maps will help you save your own suggestions to find quickly when needed. we can create labels for any location we want on the map with a simple implementation. - Google My Maps updated: Development opportunities for local businesses
 google has announced upgrading of google my maps features, and later this year it will replace the classic google maps.
google has announced upgrading of google my maps features, and later this year it will replace the classic google maps. - Google Maps is updated with 25 million more destinations
 recently, google has updated the google maps map application for both the phone version and the computer version.
recently, google has updated the google maps map application for both the phone version and the computer version. - Avoid tolls and save money with the Google Maps GPS feature
 there must be road taxes, gasoline and insurance that will consume a lot of your monthly budget. therefore, google maps offers a feature that helps you cut a portion of that cost by guiding you to avoid toll roads with google maps gps.
there must be road taxes, gasoline and insurance that will consume a lot of your monthly budget. therefore, google maps offers a feature that helps you cut a portion of that cost by guiding you to avoid toll roads with google maps gps. - How to use Google Maps to get directions for motorbikes
 how to use google maps to find the way for motorbikes. google maps motorcycle navigation will help people stay on the right roads for their vehicles, not stray into places where motorbikes like highways are prohibited. also the great advantage of motorcycles is possible
how to use google maps to find the way for motorbikes. google maps motorcycle navigation will help people stay on the right roads for their vehicles, not stray into places where motorbikes like highways are prohibited. also the great advantage of motorcycles is possible










 How to turn off the feature to save frequently visited places on iPhone
How to turn off the feature to save frequently visited places on iPhone How to turn on the compass on Apple Maps
How to turn on the compass on Apple Maps How to set up Apple Maps by default when walking
How to set up Apple Maps by default when walking How to change the voice search language to Vietnamese in Google Maps on iPhone / iPad
How to change the voice search language to Vietnamese in Google Maps on iPhone / iPad How to adjust the volume of directions in Apple Maps on iPhone / iPad
How to adjust the volume of directions in Apple Maps on iPhone / iPad How to delete saved Google Maps location history on iPhone and iPad
How to delete saved Google Maps location history on iPhone and iPad