Tips for using Google Maps on Android
Google Maps is the best map application on smartphones, helping users find and navigate. In addition to popular features, here are some Google Maps tips for Android that you may not know yet, let's explore together.
1. See your speed and speed limits
This feature is actually not included in Google Maps, but you can add it by downloading Velociraptor from Play Store. How to use it is very simple, just download the application, adjust the settings and then open Google Maps. You should now see a small bubble next to the current speed and speed limit on the road. You can even set alerts when speeding up, so you don't have to get tickets.
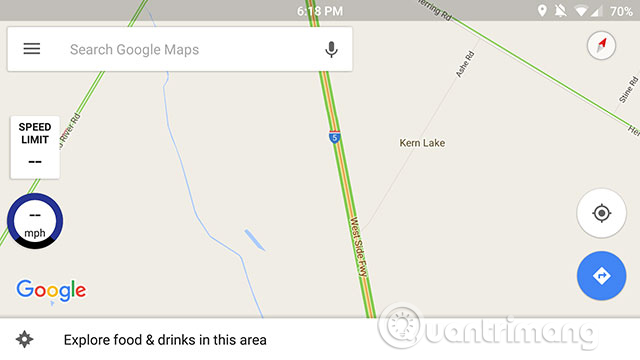
2. Add Pit Stop and check gas prices

When you start navigating somewhere, you can touch the Search button (with a magnifying glass) to search for another location and add it as a Pit Stop point (click to check the vehicle) by clicking on the icon Three dots in the upper right corner and select Add stop .
In addition, you can search for filling stations, which will show you gas prices at different locations, saving you a few coins when filling up.
3. See estimates of travel time

If you are planning a trip and want to see the transit time by public transport at a particular time, you can use the Google Maps intelligent time estimator.
To do so, select the starting position and destination location as usual, then touch the tab public transportation> Depart At . It will automatically jump to the present time but you can change it to another time by changing it to Arrive By .
These estimates are usually quite correct because they are public transport. However, if you plan to travel by car, you need to use the Google Maps web application.
4. Change the view mode

If Google Maps suddenly looks different, you may have accidentally changed the view. The first feature is to change the direction of the map by touching the compass, tap it once to navigate north and press again to navigate based on the position you face.
The second feature is to see the size of the virtual building by using two fingers to zoom in to see all buildings in a given area. When you want to return to the bird's eye view, just pinch two fingers to zoom out.
5. Add labels to the location
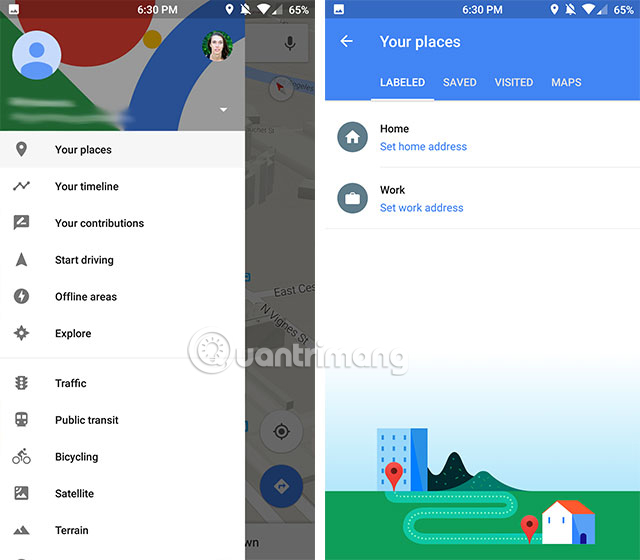
In addition to being able to mount locations to save them in My Place , you can also add labels to these locations. However, you cannot add labels to locations registered in Google Maps.
Suppose you visit a store and want to remember its location. Obviously, this store does not register their address as a business address in Google Maps, so you will see a standard address appear to add a label to it, named Paul's House, for example, it will appears in Your Places .
6. Click and hold to navigate faster

When searching for a location, you will see a green button appear at the bottom right. You can press it to see the different navigation. However, if you find that the first navigation of Maps is reasonable (for example, driving with the shortest time), you can press and hold the green circle button to navigate.
7. Send directions to your phone

Have you ever taken a route on Google Maps on your computer and want to use it on your phone? If so, this is the way. You only need to log in to the same account on both phone and computer devices, then select Send directions to your phone. You will receive a notification to take you to Google Maps.
8. Navigate inside the shopping mall

In fact, Google Maps can not only navigate on roads, it also works for some shopping centers. If you are in a shopping mall, enlarge it to see the layout of the center. You can find specific stores, locate toilets and even navigate separate floors.
9. See where you've been
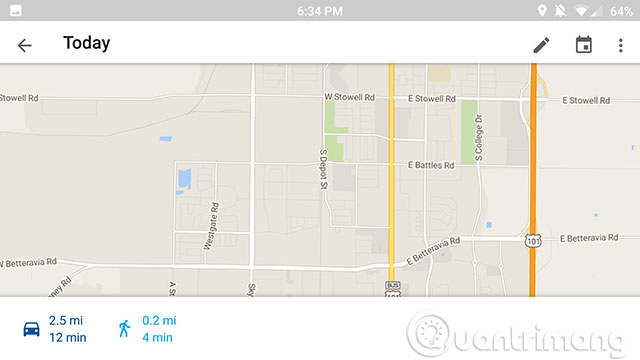
Open the three-bar menu at the top left of the screen and select Your timeline . Here, you can choose any previous date to where you went. You can delete your location history or disable this feature completely if you wish. Also, you can add notes for a certain day, to remember what you did.
10. Double-tap to zoom
This is a simple trick, but useful when using only one hand. To zoom in, double-tap the screen but hold your finger on it after the second touch, then drag it down. To zoom out, do the same but pull up.
- Infinite zooming on Google Maps
11. Save routes faster without Google knowing
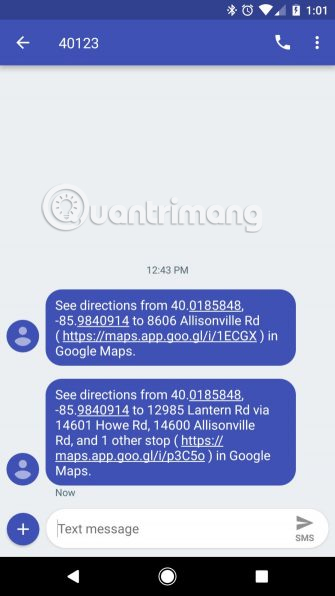
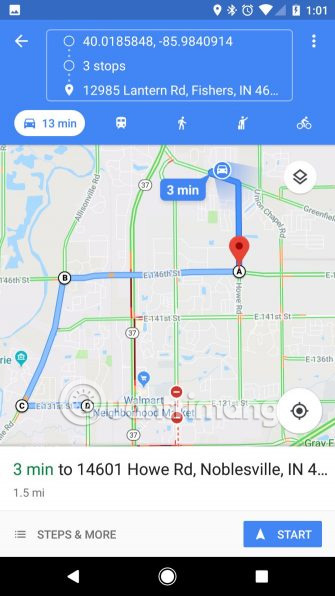
By driving experience in a specific area, you can know many shortcuts, avoiding busy traffic hours. When Google Maps creates a route for you, it often uses main roads or highways, rarely navigating you to small roads.
However, there is no way to create your own way on your phone, but you can use Google Maps on your computer, by adding each location one by one.

When finished, just click Send directions to your phone at the end of the route to send the link to the phone.

12. Save locations to your calendar
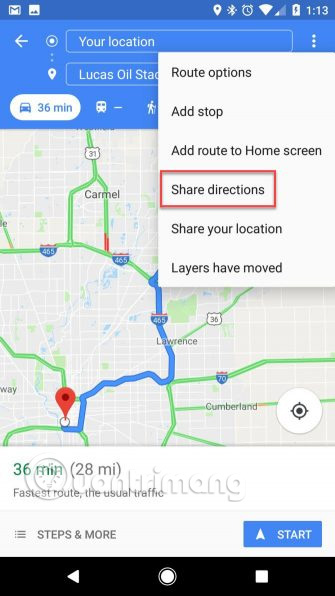
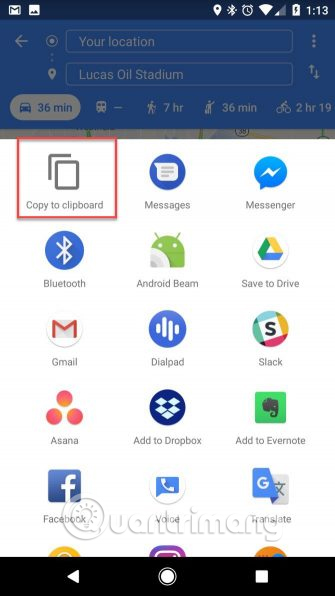
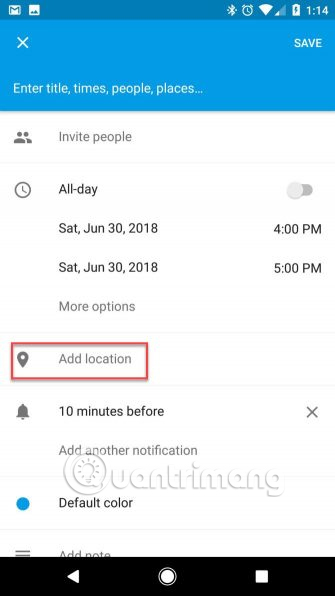
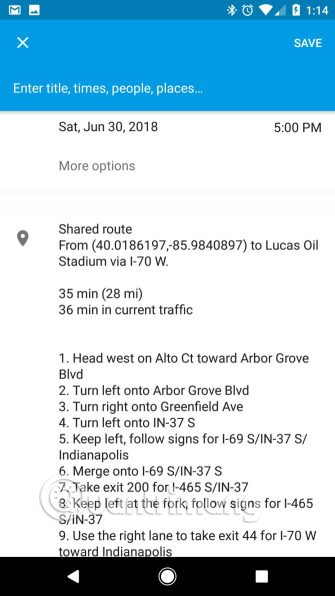
When receiving an event invitation with an address, to avoid forgetting, you can add this address to your calendar by following the steps below:
Step 1 . When the map opens, simply press the three dots in the upper left corner, then select Share directions from the menu
Step 2 . This will open the application list, select Copy to clipboard .
Step 3 . Open Calendar, create an event in the day you plan to go and paste the shared link in the Add location field in Google Calendar.
Step 4 . This will embed all directions in text, with each turn. It also has a link to open the route directly in Google Maps.
13. Add reviews and photos to the destination
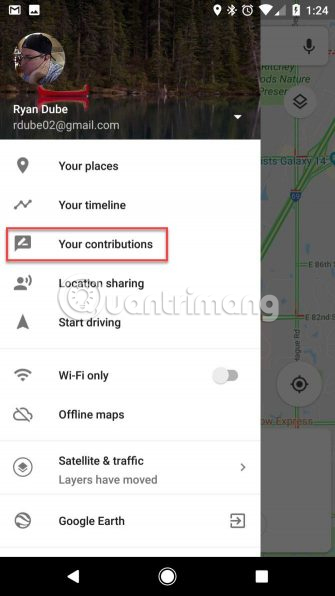
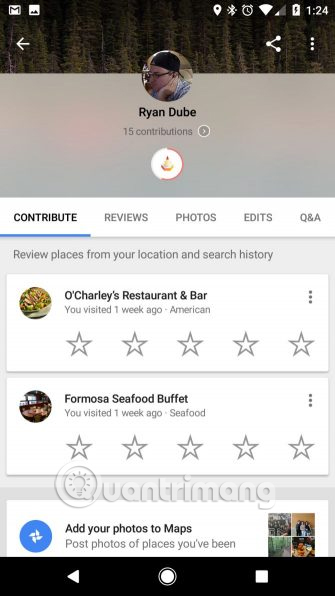
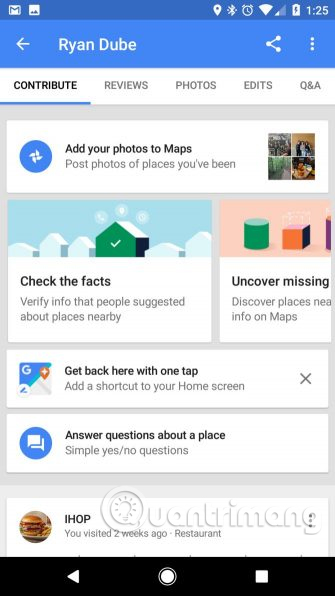
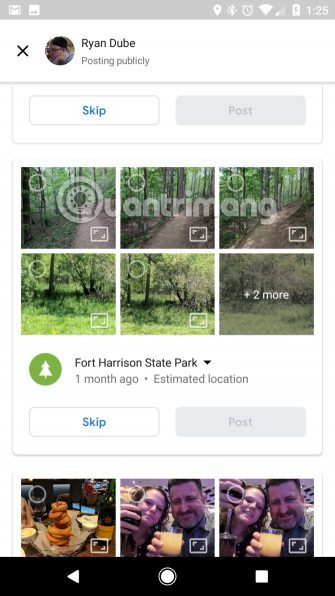
If you want to share the experience at restaurants, hotels, businesses you've ever been to other people, you can do this on Google Maps. All you have to do is access your contributions in the Google Maps menu.
As mentioned before, Google keeps the entire timeline of the location you came from. Therefore, in this section, Google provides a handy page for you to evaluate, more convenient when searching for businesses to evaluate.
In addition to leaving reviews, you can upload your photos to Maps in the Photos section via Google Photos (synced with your phone) with defined locations based on where you take them. In this section, you can select them and touch the Post button to add to Google Maps.
14. Let your family follow your trip
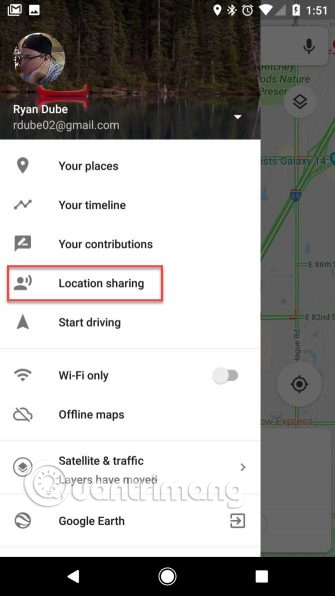
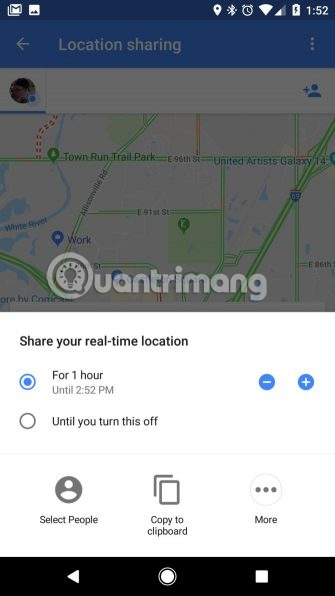
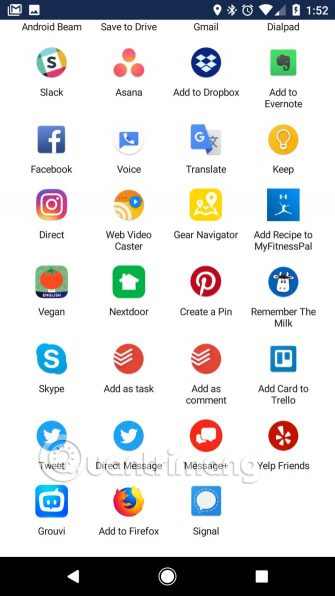
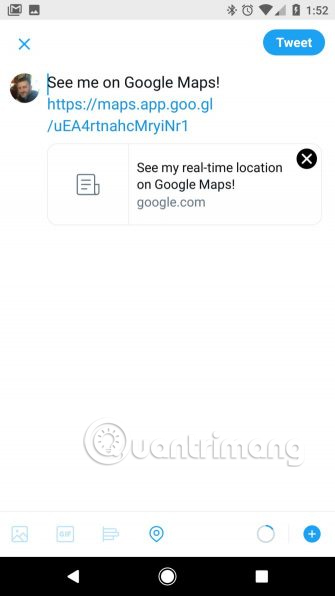
With location sharing on Google Maps, you can allow family and friends to track your itinerary during a business trip, travel, etc.
To enable this feature:
Step 1 . Open the Google Maps menu and select Location sharing.
Step 2 . Select Get Started .
Step 3 . Choose whether you want to share for a certain period of time or not until the feature is turned off.
Step 4 . Select people from your contacts who want to share your location or copy the link to the clipboard. You can also choose any application like Twitter or Facebook, to share the public link.
15. Download the map to navigate offline
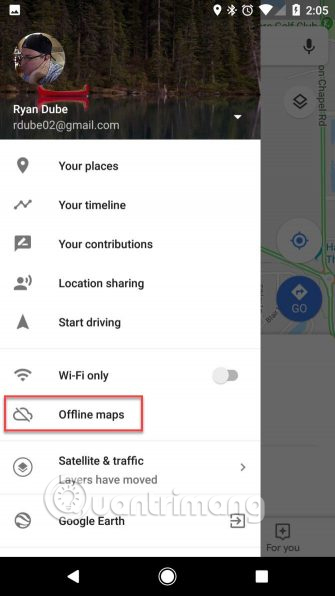
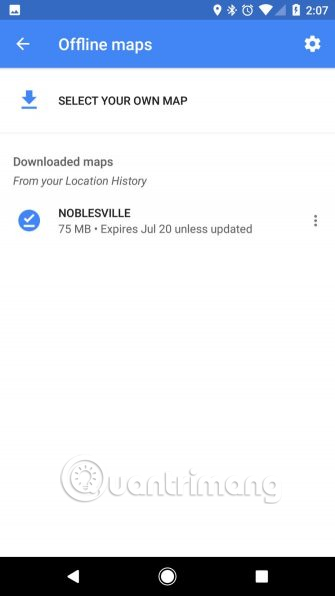
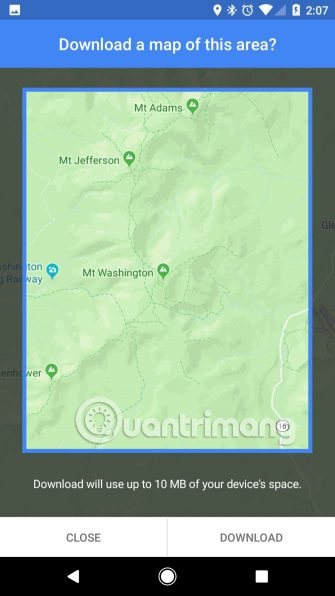
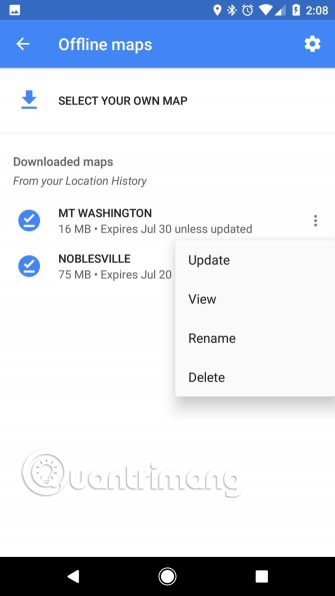
If you want to travel or travel somewhere without a mobile network, download offline maps to use.
Step 1 : When using Wifi, open the location map you plan to go.
Step 2 : From the Google Maps menu, select Offline maps
Step 3 : Select Select Your Own Map .
Step 4 : Drag the resulting map to display the area you want to save, then click the Download button.
Step 5 . Rename the map to make it easy to find in the list.
Now you can use the map without mobile network. However, one thing to note is, your phone must have at least 10MB of free space and larger areas will require more.
- How to use Google Maps without wasting space
See more:
- Optimize positioning on Google Maps through 5 steps
- How to adjust the volume of directions in Google Maps
- Useful features on the Google Maps app that you don't know yet
You should read it
- How to share a trip on Google Maps
- Delete saved places on Google Maps and Google Now
- How to find the way to Google Maps for motorcycles
- How to add places to Google Maps
- Infinite zooming on Google Maps
- How to find your way with Google Maps on your phone
- How to send Google Maps routes from PC to phone
- How to use the new Google Maps shortcut for easy remote shopping
May be interested
- Learn About Organic Maps: An Open Source Alternative to Google Maps
 organic maps is a free, open-source mapping app for android and ios, developed by the same team behind mapswithme, first launched in 2011.
organic maps is a free, open-source mapping app for android and ios, developed by the same team behind mapswithme, first launched in 2011. - Android now has Google Maps feature as classy as iOS
 google maps will display eta and time to next destination in the status bar arrow on android 16.
google maps will display eta and time to next destination in the status bar arrow on android 16. - Google Maps will have a speed limit display feature on Android and iOS apps
 after getting quite a lot of feedback from users, hopefully yes, hopefully, angry also has the final feature of speed limit protection on the roads finally brought to maps by google.
after getting quite a lot of feedback from users, hopefully yes, hopefully, angry also has the final feature of speed limit protection on the roads finally brought to maps by google. - Play Pac-Man 'lady' version of the game at any place in the world in Google Maps on April this year
 if you are the type of person who has no interest in teasing people and doesn't like to be a joke for others on april fool's day, there is a solution for you, that is to open google maps and enjoy the game ms pac -man is only available today.
if you are the type of person who has no interest in teasing people and doesn't like to be a joke for others on april fool's day, there is a solution for you, that is to open google maps and enjoy the game ms pac -man is only available today. - Delete saved places on Google Maps and Google Now
 however, when you don't need to use those locations, you don't know how to remove the old location and replace it with the new one. if you are in this situation and do not know how to handle it, please refer to our following article.
however, when you don't need to use those locations, you don't know how to remove the old location and replace it with the new one. if you are in this situation and do not know how to handle it, please refer to our following article. - Google Maps for Android supports Bluetooth beacons, for better navigation in tunnels
 gps makes it possible to navigate the globe with relative ease, but tunnels have long been a pain for apps like google maps.
gps makes it possible to navigate the globe with relative ease, but tunnels have long been a pain for apps like google maps. - How to share a trip on Google Maps
 right on google maps features a trip itinerary to friends on zalo, messenger, ..
right on google maps features a trip itinerary to friends on zalo, messenger, .. - How to preview images where needed on Google Maps
 as one of the most popular online mapping applications today, google maps provides convenience for users when you can search for locations and locations much faster. and we can observe the destination on google maps by ...
as one of the most popular online mapping applications today, google maps provides convenience for users when you can search for locations and locations much faster. and we can observe the destination on google maps by ... - Google Maps on iOS has a navigation feature for motorcyclists in Vietnam
 recently, google has updated the navigation features for motorcyclists in vietnam to google maps for ios. earlier, google brought this feature to android from mid-2018.
recently, google has updated the navigation features for motorcyclists in vietnam to google maps for ios. earlier, google brought this feature to android from mid-2018. - How to send Google Maps routes from PC to phone
 google maps now allows users to search for routes on their phones, send locations from google maps pc to their phones, and now send directions from pc to phone.
google maps now allows users to search for routes on their phones, send locations from google maps pc to their phones, and now send directions from pc to phone.









 How to find the way to Google Maps for motorcycles
How to find the way to Google Maps for motorcycles How to call GrabTaxi online
How to call GrabTaxi online How to avoid traffic jams with the latest Google Traffic
How to avoid traffic jams with the latest Google Traffic How does Google Maps work?
How does Google Maps work? Instructions for booking Grab car on Google Maps
Instructions for booking Grab car on Google Maps