How to preview images where needed on Google Maps
Being rated as the most useful online map application today, Google Maps is increasingly asserting its popularity when giving users the ability to search for locations and locations quickly. Even with every device, every location you can find a convenient destination and direction is based on the suggestion of Google Maps.
Besides, the preview of the destination is possible when using this map application. This will make it easy to visualize where to look, and it will be easy to reach that location. If you do not know how to use this feature, you can follow the tutorial below of Network Administrator.
Step 1:
First, go to the Google Maps app homepage and log in to your personal Google account. At the main interface of the application, you need to enter the name of the destination you want into the search box . A list of results appears, click the correct search results.
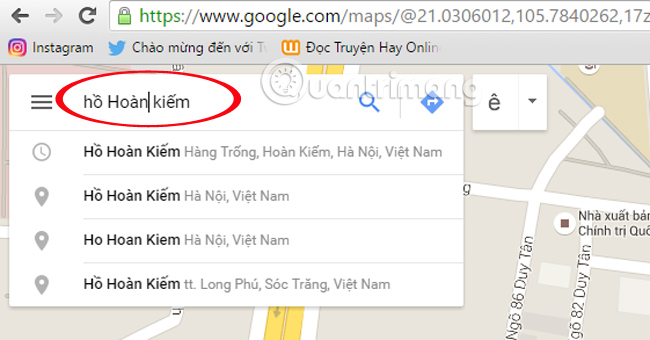
Step 2:
Soon a map will appear for the area we search for. And the place to look will be marked with special marks. At the map interface, scroll down and click the image icon Show image .

Step 3:
Soon, a series of images of the location will appear with different shooting angles, appearing below the map. Besides, you will also see pictures of famous places around that area.

Step 4:
Google Maps also allows us to query backwards from the images provided below . If you want to know the location of a point, just hover over the image and see the line connecting the image to the place of the place.

Step 5:
When you click on the image, we will be able to see the whole place with the enlarged, sharp and clear image. On the left is the name of the photographer and the time.

The application also allows us to view photos with 360 degrees. However, only a thumbnail image has a rotating icon that can be viewed in 360 mode.

As soon as we click on the 360-degree panorama, we can rotate every direction when clicking on the compass icon or use Ctrl + drag to view the panoramic 3D image.

With this useful feature of Google Maps, you won't worry about getting lost and not finding the location you need to find. Hope you can take advantage of the unique features of Google Maps when searching for places.
Refer to the following articles:
- Google Maps: 8 useful tips to know
- Instructions for using Google Maps offline on Android
- Instructions for sending Google Maps location on PC to smartphone
I wish you all success!
You should read it
- How to create and share favorite places on Google Maps
- Delete saved places on Google Maps and Google Now
- How to use the new Google Maps shortcut for easy remote shopping
- Google Maps has built-in translation
- How to find the way to Google Maps for motorcycles
- How to add places to Google Maps
- How does Google Maps work?
- Google Maps displays user generated videos on the map
May be interested
- 14 strange images found on Google Maps make you confused
 join us to explore 14 strange images found on google maps that make you confused!
join us to explore 14 strange images found on google maps that make you confused! - How to use Google Maps without wasting space
 google maps is no stranger to anyone who travels without knowing the way. the following article will guide you to use google maps without 3g / 4g capacity.
google maps is no stranger to anyone who travels without knowing the way. the following article will guide you to use google maps without 3g / 4g capacity. - Infinite zooming on Google Maps
 today, we are almost unable to travel or travel without google maps. unfortunately, google maps restricts zooming to a certain extent.
today, we are almost unable to travel or travel without google maps. unfortunately, google maps restricts zooming to a certain extent. - How to turn on Google Maps for CarPlay on iPhone
 on google maps 5.0 was officially used on carplay when updating to ios 12, without using apple maps.
on google maps 5.0 was officially used on carplay when updating to ios 12, without using apple maps. - Google My Maps updated: Development opportunities for local businesses
 google has announced upgrading of google my maps features, and later this year it will replace the classic google maps.
google has announced upgrading of google my maps features, and later this year it will replace the classic google maps. - Avoid tolls and save money with the Google Maps GPS feature
 there must be road taxes, gasoline and insurance that will consume a lot of your monthly budget. therefore, google maps offers a feature that helps you cut a portion of that cost by guiding you to avoid toll roads with google maps gps.
there must be road taxes, gasoline and insurance that will consume a lot of your monthly budget. therefore, google maps offers a feature that helps you cut a portion of that cost by guiding you to avoid toll roads with google maps gps. - Useful features on the Google Maps app that you don't know yet
 google maps is the most popular map application on smartphone devices. with the application, users can easily search for the location they need the fastest, the detailed route, or some of the features you don't know yet.
google maps is the most popular map application on smartphone devices. with the application, users can easily search for the location they need the fastest, the detailed route, or some of the features you don't know yet. - How to change the route on Google Maps
 google maps is an important part of moving in modern life. here's how you can take care of routing and manually importing your own routes into google maps.
google maps is an important part of moving in modern life. here's how you can take care of routing and manually importing your own routes into google maps. - How to use the new Google Maps shortcut for easy remote shopping
 google has just launched a series of new shortcuts on the maps application, making it easier for people to access essential locations such as fuel, medicine and especially food.
google has just launched a series of new shortcuts on the maps application, making it easier for people to access essential locations such as fuel, medicine and especially food. - How to Get Photos from Google Maps
 google maps is an online map service developed by google. you can't directly upload user-uploaded photos to google maps, so you need to apply some technical tips. this article will help you download photos from google maps via the desktop version of chrome or by taking a screenshot on a mac or windows computer.
google maps is an online map service developed by google. you can't directly upload user-uploaded photos to google maps, so you need to apply some technical tips. this article will help you download photos from google maps via the desktop version of chrome or by taking a screenshot on a mac or windows computer.










 How to send Google Maps routes from PC to phone
How to send Google Maps routes from PC to phone Google Maps and 8 useful tips you should know
Google Maps and 8 useful tips you should know How to create and share favorite places on Google Maps
How to create and share favorite places on Google Maps Google Maps provides a parking search feature
Google Maps provides a parking search feature