How to turn on Google Maps for CarPlay on iPhone
If users have updated iOS 12, they can use CarPlay feature right on the Google Maps map application, instead of Apple Maps as before. IOS 12 version has officially docked with many useful features such as increased performance compared to iOS 11, such as group chat facetime call, new shortcuts application, or CarPlay support for Google Maps and Waze.
CarPlay car platform on iOS 12 version has added Google Maps map application. With previous iOS versions users were forced to use Apple Maps, it is now possible to use a 3rd party map application, including Google Maps.
Note to readers when using Google Maps will not use Siri, but can use the voice search feature available on the application.
- How to adjust the volume of directions in Google Maps
- Instructions to turn on positioning on iPhone
- How to set up Apple Maps by default when walking
CarPlay guide on the Google Maps iPhone
Step 1:
First you need to upgrade the Google Maps iOS application to the latest version 5.0 and install iOS 12.
- Download the Google Maps iPhone application
Step 2:
The user accesses Settings and then select General . Find the CarPlay feature on the device and then select the supported media in the feature.



Step 3:
Switch to the new interface and press and hold the Google Maps application and move the application icon to the main screen on the device.



Step 4:
So you have added the Google Maps application to the CarPlay driving platform to use when traveling on cars.

In the Google Maps interface when using, you can click the microphone icon to search via voice instead of Siri.

How to use Google Maps on CarPlay is the same as when you use the standalone Google Maps application to find your way.


Now those who drive cars need directions, they can use Google Maps right away without having to switch to Apple Maps on CarPlay. When using Apple Maps, you get a lot of error feedback when you find your way, while Google Maps is much more popular and popular.
See more:
- How to send Google Maps routes from PC to phone
- How to find the way to Google Maps for motorcycles
- Instructions to prevent Google from tracking your location
I wish you all success!
You should read it
- How to find your way with Google Maps on your phone
- How does Google Maps work?
- Instructions for using AR road features on Google Maps
- Tips for using Google Maps on Android
- How to preview images where needed on Google Maps
- How to use Google Maps without wasting space
- How to drop a pin on Google Maps
- Good news: Google Maps has supported navigation for motorcycles in Vietnam
May be interested
- How to adjust the notification color and iPhone widget
 to refresh the notification interface and widget on the iphone, users can set the palette tweak for the jailbreak device.
to refresh the notification interface and widget on the iphone, users can set the palette tweak for the jailbreak device. - How to download files on iPhone with Siri Shortcuts
 siri shortcuts is an application for ios 12 operating system with many attractive features such as downloading files to iphone.
siri shortcuts is an application for ios 12 operating system with many attractive features such as downloading files to iphone. - How to create iPhone wallpaper for each individual page
 if users want to use panorama photos or different wallpapers for each page of iphone screen, you can install panorama papers tweak.
if users want to use panorama photos or different wallpapers for each page of iphone screen, you can install panorama papers tweak. - How to create a birthday notification on iPhone
 to create a birthday notification on the iphone, users can immediately use the birthday reminder maker available in the calendar application.
to create a birthday notification on the iphone, users can immediately use the birthday reminder maker available in the calendar application. - How to adjust the system animation on iPhone
 to change the animation mode for each of the different actions on the iphone, users can install bounce it.
to change the animation mode for each of the different actions on the iphone, users can install bounce it. - How to shorten links on iPhone with Siri Shortcuts
 siri shortcuts on ios 12 supports shortening links to share with simple and fast operations.
siri shortcuts on ios 12 supports shortening links to share with simple and fast operations.



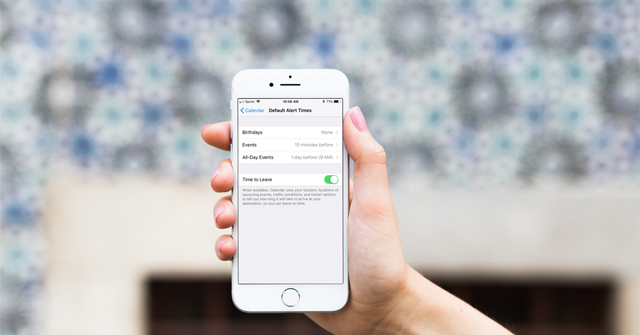


 How to set up CarPlay to connect iPhone to car
How to set up CarPlay to connect iPhone to car How to turn off Google Maps location notification
How to turn off Google Maps location notification How to fix Apple CarPlay not working error
How to fix Apple CarPlay not working error How to find your way with Google Maps on your phone
How to find your way with Google Maps on your phone How to enable speed warnings on Google Maps
How to enable speed warnings on Google Maps