Steps to export and download Google Maps data
Export Google Maps data file
First, go to the Google Maps website on your computer and sign in with your Google account as usual. Next, you click the menu icon 3 horizontal lines in the top left corner of the screen (next to the search box).
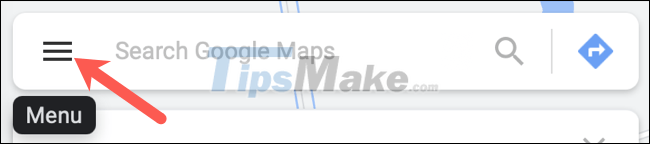
A menu will appear, scroll down near the bottom and click on 'Your Data in Maps'.
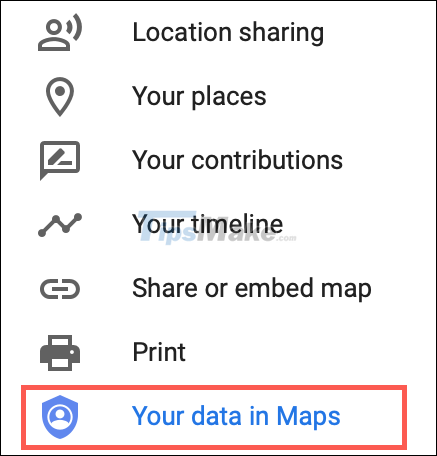
On the next screen, you continue to scroll down and select 'Download Your Maps Data'.
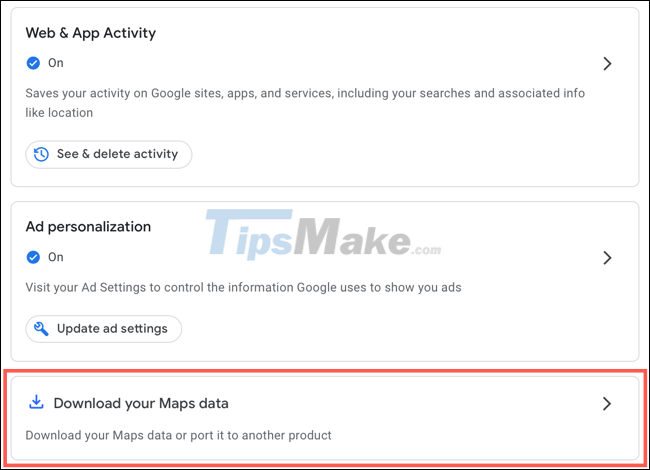
Select download data
Basically, you can export data sets including Location History, Maps (Your Places), My Maps, or all three. Check one or the corresponding squares next to the dataset you want to download.

For 'Multiple Formats' items (which also provide various file formats), you can click an item to view or change the file format for that particular item.

When you are ready, click 'Next Step'.
Set properties before downloading
You can send data files to email or your favorite cloud storage service, including Google Drive, Dropbox, OneDrive, or Box. Select an option in the "Delivery Method" drop-down menu. (In this example, we choose to send the Google Maps data file to email.)

Next, you can choose to export the data once or set it up to be exported every two months.

Finally, choose the file type and size. You can choose a ZIP or TGZ file. Then choose a maximum file size from 1GB to 50GB. If the data is larger than the size you choose, it will be split into multiple files.

Now click on 'Create Export'.
See file export confirmation
After clicking 'Create Export', the system will display a confirmation message that the file export is being processed. This confirms the number of items you have selected to export and also has an option to "Cancel Export" if you change your mind.
Alternatively, you can click 'Create Another Export' if you want to export any remaining items.

You'll also receive a notification to your Gmail account, confirming that you've requested to export a Maps data file.
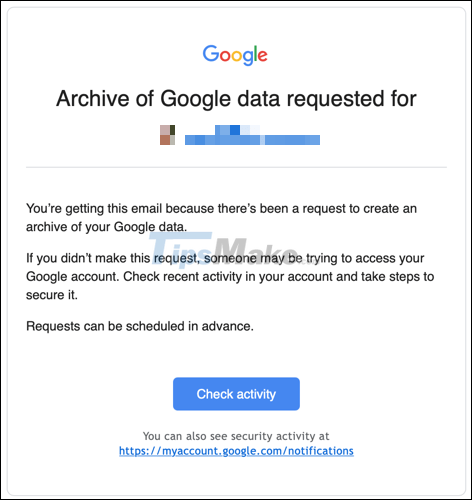
Download Google Maps data
Depending on how much Google Maps data you have, the export can take anywhere from a few minutes to even days. You will receive an email notification when the file is ready to download.
In this tutorial, we chose to receive files by email. So just click 'Manage Exports' or 'Download Your Files' in the email received.

The Manage Exports option will take you to a web page that displays the data you have selected. There will still be a Download button that allows you to download the file to your device.

After the file is successfully downloaded, go to the location where you chose to save the file to check. You will see folders corresponding to each data type you have selected.

If you choose to send the file to a storage service, the email notification will contain a link for you to retrieve the file. Click the link, sign in if necessary, and then access your files.
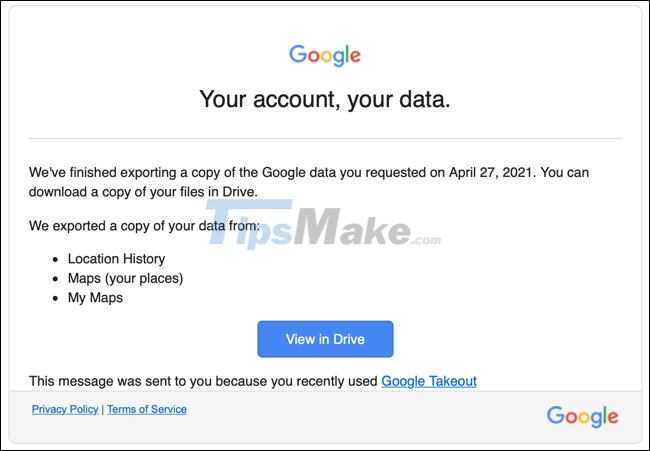
You should read it
- Tips for using Google Maps on Android
- How to preview images where needed on Google Maps
- How to find your way with Google Maps on your phone
- How to use Google Maps without wasting space
- How to Get Photos from Google Maps
- Instructions for using Google Maps offline on Android
- Infinite zooming on Google Maps
- How to turn on Google Maps for CarPlay on iPhone
May be interested
- 9 Reasons Google Maps is Better than Apple Maps
 despite many improvements in recent years, there is one apple tool that many people don't like: apple maps. it still lacks some basic features that google maps has had for years.
despite many improvements in recent years, there is one apple tool that many people don't like: apple maps. it still lacks some basic features that google maps has had for years. - Already able to download Gmail data, Google Calendar
 google has just released a long-awaited user feature: download a copy of gmail data and google calendar. new feature allows you to backup emails and calendars or export them temporarily to import other services.
google has just released a long-awaited user feature: download a copy of gmail data and google calendar. new feature allows you to backup emails and calendars or export them temporarily to import other services. - Infinite zooming on Google Maps
 today, we are almost unable to travel or travel without google maps. unfortunately, google maps restricts zooming to a certain extent.
today, we are almost unable to travel or travel without google maps. unfortunately, google maps restricts zooming to a certain extent. - How to turn on Google Maps for CarPlay on iPhone
 on google maps 5.0 was officially used on carplay when updating to ios 12, without using apple maps.
on google maps 5.0 was officially used on carplay when updating to ios 12, without using apple maps. - Google My Maps updated: Development opportunities for local businesses
 google has announced upgrading of google my maps features, and later this year it will replace the classic google maps.
google has announced upgrading of google my maps features, and later this year it will replace the classic google maps. - Avoid tolls and save money with the Google Maps GPS feature
 there must be road taxes, gasoline and insurance that will consume a lot of your monthly budget. therefore, google maps offers a feature that helps you cut a portion of that cost by guiding you to avoid toll roads with google maps gps.
there must be road taxes, gasoline and insurance that will consume a lot of your monthly budget. therefore, google maps offers a feature that helps you cut a portion of that cost by guiding you to avoid toll roads with google maps gps. - Here Maps on Android hits 1 million downloads
 after a while appearing on android, nokia's here maps digital map service application has now reached the milestone of 1 million users worldwide download at google play.
after a while appearing on android, nokia's here maps digital map service application has now reached the milestone of 1 million users worldwide download at google play. - Useful features on the Google Maps app that you don't know yet
 google maps is the most popular map application on smartphone devices. with the application, users can easily search for the location they need the fastest, the detailed route, or some of the features you don't know yet.
google maps is the most popular map application on smartphone devices. with the application, users can easily search for the location they need the fastest, the detailed route, or some of the features you don't know yet. - How to change the route on Google Maps
 google maps is an important part of moving in modern life. here's how you can take care of routing and manually importing your own routes into google maps.
google maps is an important part of moving in modern life. here's how you can take care of routing and manually importing your own routes into google maps. - How to delete saved Google Maps location history on iPhone and iPad
 you can view the location data that google has collected and if you wish, you can delete those data. here are instructions for viewing and deleting the location history that google and google maps saved.
you can view the location data that google has collected and if you wish, you can delete those data. here are instructions for viewing and deleting the location history that google and google maps saved.










 Google announced 5 notable improvements to Google Maps
Google announced 5 notable improvements to Google Maps How to find your way on Google Maps without an internet connection
How to find your way on Google Maps without an internet connection How to use Google Map when offline
How to use Google Map when offline Instructions for sharing exact location with hidden codes in Google Maps
Instructions for sharing exact location with hidden codes in Google Maps How to use the new Google Maps shortcut for easy remote shopping
How to use the new Google Maps shortcut for easy remote shopping