How to adjust line spacing on PowerPoint
When you enter the slide content on PowerPoint, the line stretch is automatically set by default. However in many cases you also need to adjust the line stretching on PowerPoint. For example, when we copy Word documents to PowerPoint, the text layout is relatively messy and you need to edit them. We will make edits including line extensibility on PowerPoint. Adjusting the line spacing on PowerPoint is similar to when we adjust line spacing on Word or on Google Docs. The following article will show you how to edit line stretches on PowerPoint slides.
- Create beautiful slides for PowerPoint presentations with 8 tips
- Instructions to resize Slide pages in PowerPoint
- How to display a full screen PowerPoint presentation
Tutorial for editing PowerPoint lines
For example, the following slide with a rather messy layout, lines outside the page. We will proceed to edit the content line stretch for the slide.
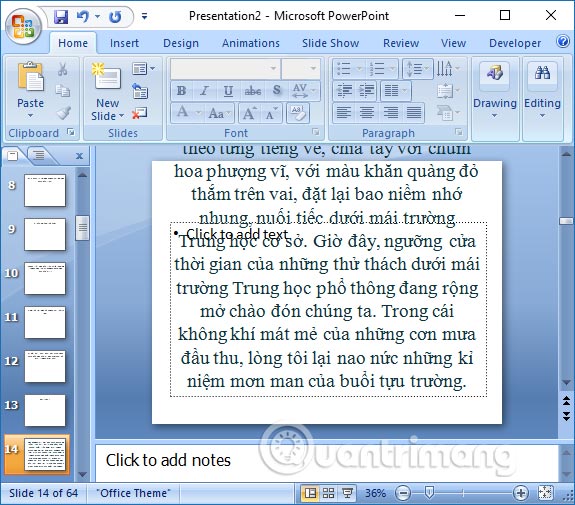
Step 1:
In the PowerPoint slide we click on the Home tab and then click on the Line Spacing icon and select the available distance in the list.
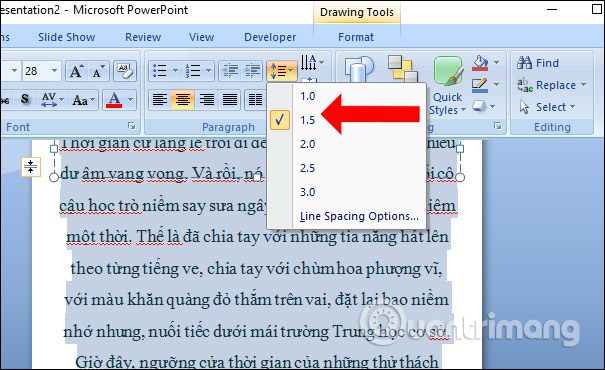
Thus the content in the slide has been edited with the line spacing that the user chooses.
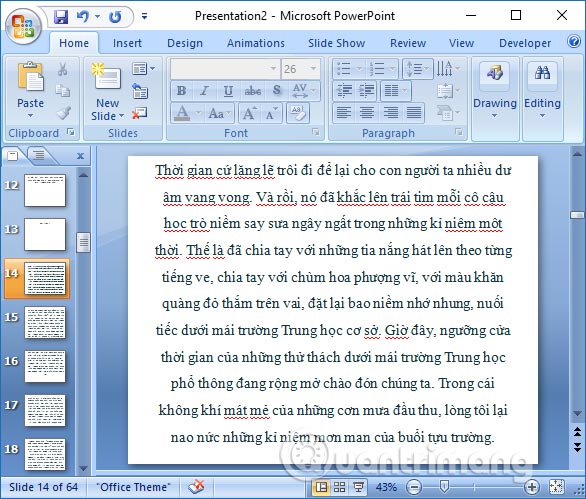
Step 2:
In case you want to select another line spacing outside the list, select Line Spacing Options .

Step 3:
The Paragraph table appears to edit the spacing. In the Spacing section select the line spacing in Line Spacing.
Clicking on the drop-down arrow will see different distances to choose from.
- Single: the distance between lines is single line.
- 1.5 Line: the distance between lines is 1.5 times more.
- Double: line spacing is 2 single lines.
- Exactly: distance between high precision lines and set in At.
- Multiple: distance between lines is multiple lines and set distance in At section.
We will merge the gap in the At section right next to it. Click OK when the distance is set.
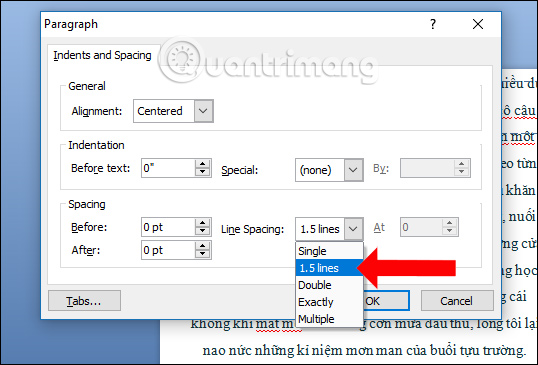
Line extension has changed to another distance. You can combine text size adjustment to adjust line stretching accordingly. Keep a moderate distance if you want to add other content to the slide.
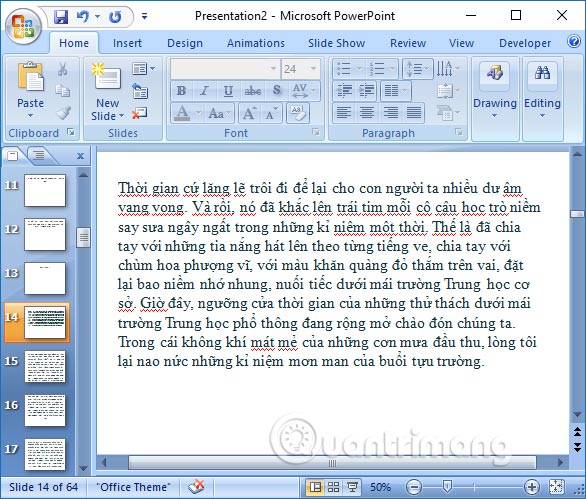
So editing the line stretching on PowerPoint will help the slide show more professional. The disturbing slide layout often happens when you copy Word to PowerPoint or Excel to PowerPoint files.
See more:
- Instructions for creating charts on PowerPoint
- How to add borders to PowerPoint slides
- Instructions to add music to the PowerPoint presentation
I wish you all success!
You should read it
- How to delete duplicate slides on PowerPoint is very simple
- How to convert Google Slides to PowerPoint
- How to make PowerPoint for beginners
- How to create bottom-up scrolling in PowerPoint?
- Manage slides in PowerPoint 2016
- How to add and print notes in PowerPoint slides
- 7 pages of PowerPoint slide templates help your presentations 'sublimate'
- How to adjust word spacing on PowerPoint
May be interested
- How to Double Space in Word
 changing the line spacing can make a word document easier to read and make notes on when printed. follow this guide to change the spacing in any version of word, regardless of your operating system. click the design tab. it's at the top of...
changing the line spacing can make a word document easier to read and make notes on when printed. follow this guide to change the spacing in any version of word, regardless of your operating system. click the design tab. it's at the top of... - Spacing, spacing words in Word
 spacing, spacing words in word. to quickly line up in word, select (highlight) the paragraph or the whole text.
spacing, spacing words in word. to quickly line up in word, select (highlight) the paragraph or the whole text. - How to adjust text spacing on PowerPoint - Keep the text width the same
 when changing the stretch or elastic distance between letters in a powerpoint slide, the width of the letters is not changed accordingly.
when changing the stretch or elastic distance between letters in a powerpoint slide, the width of the letters is not changed accordingly. - Line breaks in Excel
 when you adjust the line stretching on excel will help make the page layout more reasonable, look more professional.
when you adjust the line stretching on excel will help make the page layout more reasonable, look more professional. - How to adjust the standard spacing between words in Word
 presenting documents is one of the most essential knowledge for office people, working day-to-day drafting of documents. tipsmake.com will talk about adjusting the standard spacing between words in word for readers to refer.
presenting documents is one of the most essential knowledge for office people, working day-to-day drafting of documents. tipsmake.com will talk about adjusting the standard spacing between words in word for readers to refer. - How to Create Double Spacing between Lines in Google Docs
 want to change line spacing settings on google docs, change single line spacing to double spacing? here are some instructions for adjusting the double spacing between lines of google docs documents on a computer. note, google docs docs may or may not show this option on mobile phones, so if you try to follow this guide on mobile and still can't find the option described, you may or may not be able to find it. description, switch to another method, or refer to the tips section.
want to change line spacing settings on google docs, change single line spacing to double spacing? here are some instructions for adjusting the double spacing between lines of google docs documents on a computer. note, google docs docs may or may not show this option on mobile phones, so if you try to follow this guide on mobile and still can't find the option described, you may or may not be able to find it. description, switch to another method, or refer to the tips section. - How to increase text height on PowerPoint simply and effectively
 powerpoint allows you to adjust the height of text, making the text in your presentation stand out. learn how to change the height and spacing of text effectively with free download.
powerpoint allows you to adjust the height of text, making the text in your presentation stand out. learn how to change the height and spacing of text effectively with free download. - How to adjust the size of PowerPoint photos automatically
 adjusting photos automatically on powerpoint is very simple, no need to manually adjust as before.
adjusting photos automatically on powerpoint is very simple, no need to manually adjust as before. - How to double line spacing in Google Docs
 this article will show you how to double-spacing in google docs, and even save it as the default format for immediate use, with just a few clicks.
this article will show you how to double-spacing in google docs, and even save it as the default format for immediate use, with just a few clicks. - How to handle spaced letters in Microsoft Word
 when you enter content in word, a spacing error occurs, even though you don't press enter or adjust the vietnamese typing tool on your computer. this may be due to a problem with word's auto-spacing mode.
when you enter content in word, a spacing error occurs, even though you don't press enter or adjust the vietnamese typing tool on your computer. this may be due to a problem with word's auto-spacing mode.










 How to add computers to Excel
How to add computers to Excel To turn off Privacy Warning on Excel
To turn off Privacy Warning on Excel How to find and delete 2 blank spaces in Microsoft Word
How to find and delete 2 blank spaces in Microsoft Word How to use the IFS function in Excel 2016
How to use the IFS function in Excel 2016 How to use Spike to copy and paste text blocks in Word
How to use Spike to copy and paste text blocks in Word How to copy and paste multiple highlight text at once in Word
How to copy and paste multiple highlight text at once in Word