How to adjust line spacing and line spacing in Excel
Line spacing (the height of the line) makes your spreadsheet look better and more synchronized. Today Dexterity Software will guide you how to adjust the height of the line so fast and most beautiful offline even if you need help with Excel homework assignments!
Manual line spacing
To stretch a line or several lines in Excel, follow these steps:
Highlight the line to be stretched (1) => move the mouse until a 2-way arrow appears (2) , click and move up and down to adjust the height of the line.
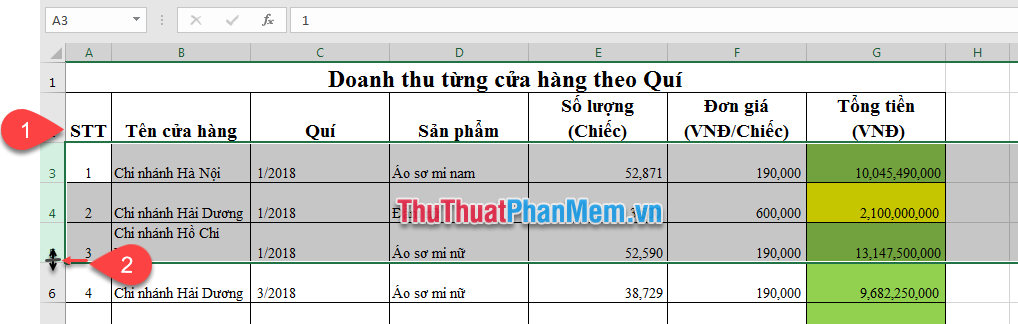
Line spacing by adjusting the line height
Step 1: Highlight the line to be stretched (1) , on any one that has been blacked out, right-click and select Row height (2) .
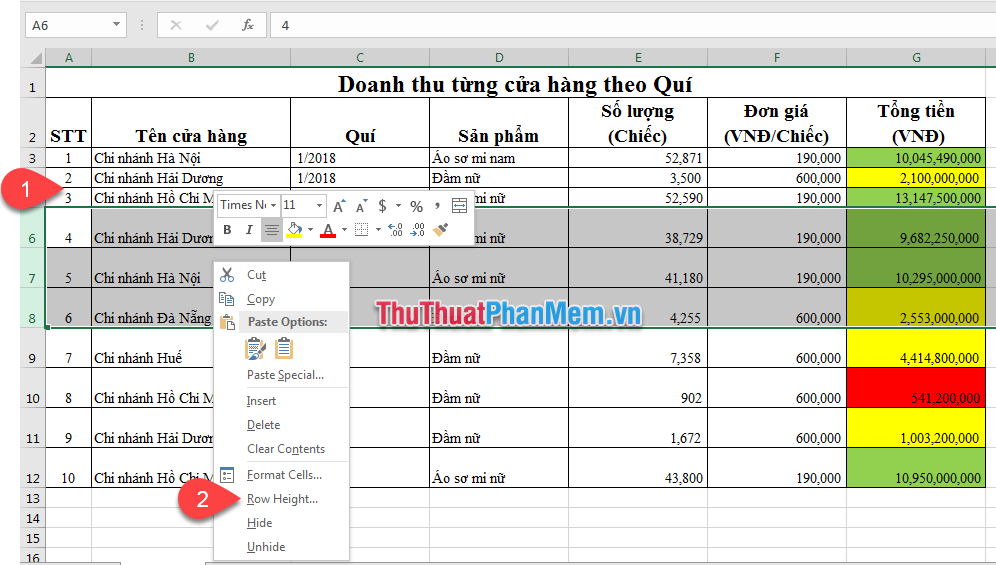
Step 2: Row height window appears. Enter the size of the line height you want to stretch and click the OK button . Note the unit in the wire is in pixels (1cm = 37.79 pixels).
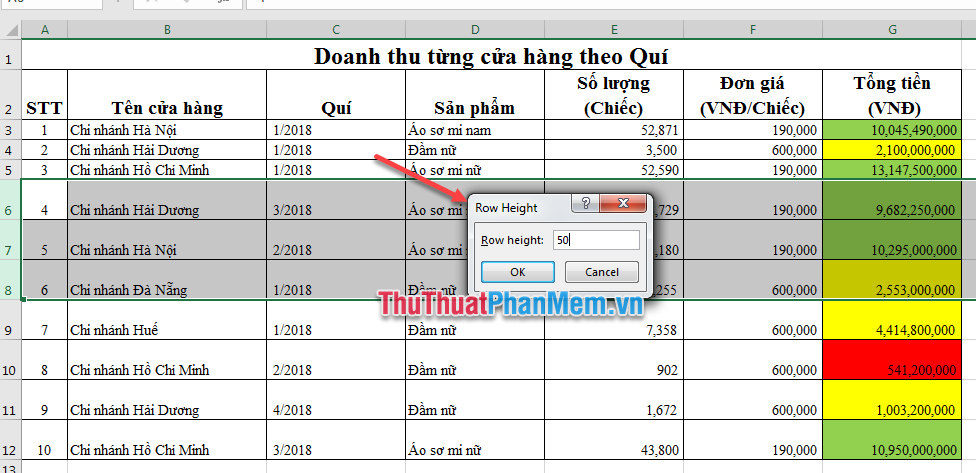
Automatic line spacing
Highlight the line that needs to be stretched (1) , on the Home tab (2) => click the arrow below the Format icon (3) and click AutoFit Row Height (4) . And the height of the line will be automatically adjusted to fit the contents of the cells in that line.
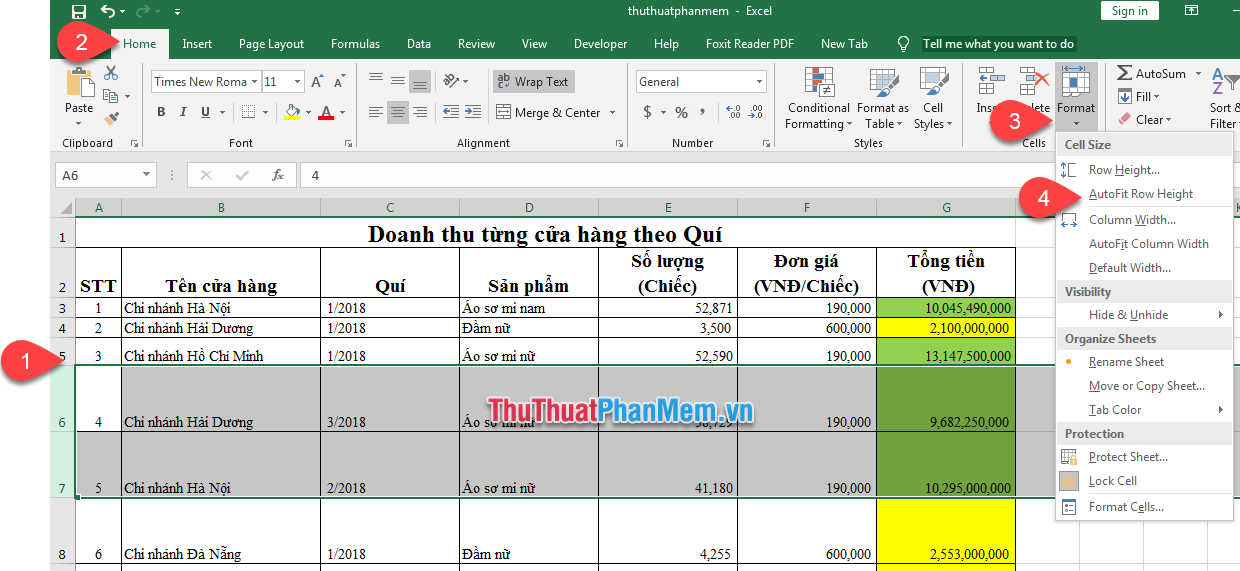
Good luck!
You should read it
May be interested
- How to Double Line Spacing on Word
 changing line spacing will make content and notes in word documents easier to read when printed. today's tipsmake will show you how to space lines on all versions of word and operating systems.
changing line spacing will make content and notes in word documents easier to read when printed. today's tipsmake will show you how to space lines on all versions of word and operating systems. - How to Justify Text in Cells on Excel - Adjust Text Spacing
 just like in word, users can align text in excel cells, making the spacing between letters more even.
just like in word, users can align text in excel cells, making the spacing between letters more even. - How to Double Space in Word
 changing the line spacing can make a word document easier to read and make notes on when printed. follow this guide to change the spacing in any version of word, regardless of your operating system. click the design tab. it's at the top of...
changing the line spacing can make a word document easier to read and make notes on when printed. follow this guide to change the spacing in any version of word, regardless of your operating system. click the design tab. it's at the top of... - Spacing, spacing words in Word
 spacing, spacing words in word. to quickly line up in word, select (highlight) the paragraph or the whole text.
spacing, spacing words in word. to quickly line up in word, select (highlight) the paragraph or the whole text. - 3 ways down the line in Excel, line break, down row in 1 Excel cell
 there will be 3 ways downstream in excel, suitable for each case of content entry. please follow the downstream instructions in excel below for details.
there will be 3 ways downstream in excel, suitable for each case of content entry. please follow the downstream instructions in excel below for details. - How to fix the error is not down the line in Excel
 leaving a line in a cell in excel will have different ways such as using a key combination, or a carriage return option in the toolbar. but there are many people who fail to get down in excel.
leaving a line in a cell in excel will have different ways such as using a key combination, or a carriage return option in the toolbar. but there are many people who fail to get down in excel. - How to adjust the standard spacing between words in Word
 presenting documents is one of the most essential knowledge for office people, working day-to-day drafting of documents. tipsmake.com will talk about adjusting the standard spacing between words in word for readers to refer.
presenting documents is one of the most essential knowledge for office people, working day-to-day drafting of documents. tipsmake.com will talk about adjusting the standard spacing between words in word for readers to refer. - How to Create Double Spacing between Lines in Google Docs
 want to change line spacing settings on google docs, change single line spacing to double spacing? here are some instructions for adjusting the double spacing between lines of google docs documents on a computer. note, google docs docs may or may not show this option on mobile phones, so if you try to follow this guide on mobile and still can't find the option described, you may or may not be able to find it. description, switch to another method, or refer to the tips section.
want to change line spacing settings on google docs, change single line spacing to double spacing? here are some instructions for adjusting the double spacing between lines of google docs documents on a computer. note, google docs docs may or may not show this option on mobile phones, so if you try to follow this guide on mobile and still can't find the option described, you may or may not be able to find it. description, switch to another method, or refer to the tips section. - How to double line spacing in Google Docs
 this article will show you how to double-spacing in google docs, and even save it as the default format for immediate use, with just a few clicks.
this article will show you how to double-spacing in google docs, and even save it as the default format for immediate use, with just a few clicks. - PowerPoint 2016: How to align margins and line spacing
 indent and line spacing are two important features you can use to change how text appears on a slide.
indent and line spacing are two important features you can use to change how text appears on a slide.










 How to use Conditional Formatting to conditional formatting in Excel
How to use Conditional Formatting to conditional formatting in Excel Filter data that doesn't overlap in Excel - Filter for unique values in Excel
Filter data that doesn't overlap in Excel - Filter for unique values in Excel How to format currencies in Excel
How to format currencies in Excel How to automatically wrap lines in Excel (Wrap Text in Excel)
How to automatically wrap lines in Excel (Wrap Text in Excel) Absolute and relative addresses in Excel
Absolute and relative addresses in Excel Quickly insert multiple images at once in Excel
Quickly insert multiple images at once in Excel