How to align and stretch lines in PowerPoint 2016
In PowerPoint 2016, Indent and Line Spacing are two important features you can use to change the way text appears on a slide. The Indent feature can be used to create lists of multiple levels or to place paragraphs visually separate from other sections. Line Spacing can be adjusted to improve the readability of the text or to be able to put more lines on a slide.
Indent and Line Spacing in PowerPoint 2016
- How to align text
- Align lists and paragraphs
- Refine the alignment feature
- Customize bullet spacing
- Line Spacing
- The line spacing format
How to align text
Alignment helps format text layout, so that it appears more organized on a slide. The fastest way to align is to use the Tab key . Another method is to use one of the Indent commands. With these commands, the user can increase or decrease the alignment.
- To align with the Tab key : Place the cursor at the beginning of the line you want to align, then press the Tab key.
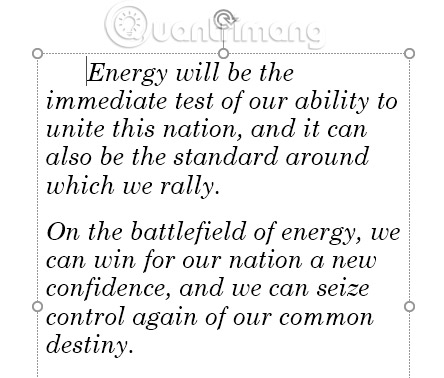
- To align using Indent commands : Place the cursor at the beginning of the line to align. From the Home tab , select the Increase List Level command.

To reduce alignment, select the desired line, then press Shift + Tab or select the Decrease List Level command.
Align lists and paragraphs
Alignment will give different results, depending on whether the user is working with a list or a paragraph.
- Paragraph: Aligning the first line of a paragraph with the Tab key separates the paragraphs together, as in the examples above.
- List: Line up a list will create a list of multiple levels. This means that the newly aligned line is a small topic of the line on it. The multi-level list is useful if you want to create an outline or a hierarchical list.

Once you have created a multi-level list, you may want to choose a different bullet type for different levels, to make them stand out even more.

Refine the alignment feature
Sometimes you may want to fine-tune the paragraphs that align with your presentation. You can do this by adjusting the alignment points on the Ruler tool. By default, the Ruler tool is hidden, so you first need to display it.
How to display the Ruler tool
1. Select the View tab on the Ribbon.
2. In the Show group , select the box next to Ruler. The Ruler tool will appear.

Indent markers
Indent markers are placed to the left of the horizontal ruler and they provide some alignment options.
- First-line indent marker : Adjust the first line of the paragraph.

- Hanging indent marker : Adjust every line of the paragraph except the first line.

- Left indent marker : Move both the first-line indent and the hanging indent marker at the same time, align all lines in a paragraph.

Align using Indent markers
1. Place the cursor anywhere in the paragraph you want to align or select one or more arbitrary segments.
2. Select the desired indent marker. In this example, the article will use the Left indent marker .

3. Click and drag the indent marker if needed. When completed, the selected text will be aligned.

Customize bullet spacing
When working with lists, PowerPoint allows you to fine-tune the space between bullets (bullet marks) and text by using the first-line indent marker or hanging indent marker .
How to change the distance between the bullet
1. Select the lines you want to change, then select the desired indent marker. In this example, the article will use hanging indent marker .

2. Click and drag the indent marker if needed. When you finish, the spacing between the bullet will be adjusted.

Line Spacing
PowerPoint allows you to adjust the amount of space between each line in the list or paragraph. You can reduce line spacing to make room for more lines on a slide or you can increase line spacing to make the text easier to read. In some cases, PowerPoint can automatically change the font size when you adjust the spacing between lines, so increasing the line spacing too much may cause the text in the text to be too small.
The line spacing format
1. Select the text you want to format.

2. On the Home tab , locate the Paragraph group , click the Line Spacing command , and then select the desired line spacing option from the menu.

3. Line Spacing will be adjusted.

If you want to adjust line spacing with even higher accuracy, select Line Spacing Options from the drop-down menu. The Paragraph dialog box will appear, allowing you to fine-tune the line stretch and adjust paragraph spacing (paragraph spacing is added space before and after each paragraph).

See more:
- Create and open presentations in PowerPoint 2016
- Presenting slide shows in PowerPoint 2016
- Apply transition effects in PowerPoint 2016
You should read it
- Full Word Tutorial 2016 (Part 7): Use Line and Paragraph Spacing
- How to fix the line spacing when aligning in Word
- Adjust line spacing in Word - Instructions on how to adjust line spacing in Word 2007, 2010, 2013, 2016
- How to Double Line Spacing on Word
- Spacing, spacing words in Word
- Instructions on how to fix Excel line spacing error
- How to Double Space in Word
- How to Create Double Spacing between Lines in Google Docs
May be interested
- How to show grid lines and squares in Word
 when you are new to editing text in word, you can hardly align the standard and beautiful text. now you need to use the lines (grid lines) in word.
when you are new to editing text in word, you can hardly align the standard and beautiful text. now you need to use the lines (grid lines) in word. - Guide font formatting, change stretch and create artistic text in Word
 after entering the text content, users will need to reformat the entire font, change the stretch, align or can decorate the text if desired to increase the appeal of the text content.
after entering the text content, users will need to reformat the entire font, change the stretch, align or can decorate the text if desired to increase the appeal of the text content. - How to combine Motion Paths animation effects in PowerPoint
 motion paths in powerpoint are effects that move along a line and we can combine many types of lines together.
motion paths in powerpoint are effects that move along a line and we can combine many types of lines together. - How to transfer tables from Word to PowerPoint
 how to copy tables from word to powerpoint to keep formatting, font words, table lines ...?
how to copy tables from word to powerpoint to keep formatting, font words, table lines ...? - Without surgery, this is an effective way to stretch your face
 non-surgical skin stretching is one of the beauty treatments adopted by many women.
non-surgical skin stretching is one of the beauty treatments adopted by many women. - How to align text in a cell in Excel
 just like on word, users can align text in excel cells, making the distance between the letters more evenly.
just like on word, users can align text in excel cells, making the distance between the letters more evenly. - PowerPoint 2016: How to align margins and line spacing
 indent and line spacing are two important features you can use to change how text appears on a slide.
indent and line spacing are two important features you can use to change how text appears on a slide. - How to align in Word - Instructions on how to align in Word 2007, 2010, 2013, 2016
 how to align in word - instructions on how to align in word 2007, 2010, 2013, 2016. for each document there are general provisions on how and how to present text. the ministry of the interior has issued a circular on guidelines on techniques and techniques for presenting administrative documents no.
how to align in word - instructions on how to align in word 2007, 2010, 2013, 2016. for each document there are general provisions on how and how to present text. the ministry of the interior has issued a circular on guidelines on techniques and techniques for presenting administrative documents no. - Complete Word 2016 tutorial (Part 20): Align, align, and group objects
 when using word, sometimes you need to use multiple objects such as images, shapes, text box, graphics. you can organize these objects by aligning, grouping, organizing and rotating them in different ways. this will make your document look more creative, beautiful and special. please follow the article below for details!
when using word, sometimes you need to use multiple objects such as images, shapes, text box, graphics. you can organize these objects by aligning, grouping, organizing and rotating them in different ways. this will make your document look more creative, beautiful and special. please follow the article below for details! - How to Align an HP Printer
 when an hp printer prints paper that is not aligned or displays an 'alignment failed' error, the ink cartridge may be misaligned. today's tipsmake will show you how to re-align ink cartridges using your windows, macos computer or right on the hp printer's display screen.
when an hp printer prints paper that is not aligned or displays an 'alignment failed' error, the ink cartridge may be misaligned. today's tipsmake will show you how to re-align ink cartridges using your windows, macos computer or right on the hp printer's display screen.










 How to delete books from Kindle?
How to delete books from Kindle? How to download fonts on Dafont
How to download fonts on Dafont How to create an effect for an Excel chart in PowerPoint
How to create an effect for an Excel chart in PowerPoint How to print slides in PowerPoint 2016
How to print slides in PowerPoint 2016 Presenting slide shows in PowerPoint 2016
Presenting slide shows in PowerPoint 2016 How to create multiple choice exercises with iSpring Suite
How to create multiple choice exercises with iSpring Suite