Check Office, Word, Excel, Powerpoint version
Knowing the version of Office you are using is very important, because there are many cases where users combine too many different versions, leading to lag and jerkiness.
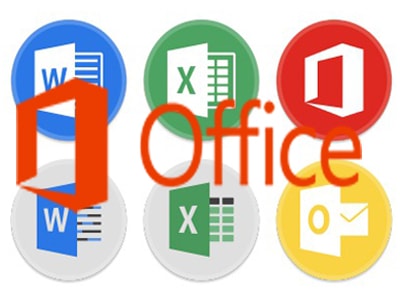
With the instructions in this article, readers will definitely know how to check the version of Word, Excel and Powerponit, easily making decisions on whether to install Office 2010 or Office 2016.
How to check Office version
Taimienphi.vn will perform on Word application, readers can apply to check Excel and Powerpoint versions.
Note: Office 2003, 2007, 2010, 2013, 2016 versions have the following numbers: 11, 12, 13, 14, 15, 16
1. Test on Office 2003
Step 1 : Open any Office application such as Word, Excel or Powerpoint. In the main interface, click Help > About Microsoft Word , Excel or Powerpoint .

Step 2: Right below the Office activation confirmation section, you will be able to check what version of Office your Office 2003 is.
Here you can also find out other information besides the Product Name (Home or Professional,…) and the Version Number (11) applicable to Office 2003.

2. Test on Office 2007, 2010, 2013
Step 1 : Because the three versions of Office 2007, 2010 and 2013 do not have many changes related to interface and features, TipsMake will combine the instructions of the three versions of Office into one.
Open any application in Office 2007, 2010 and 2013. Click File > Account or Help (Depending on the version)

Step 2 : In the interface that appears next, you can check the current Office version and Word version.
In addition, users can also check the Product Name (Home, Professional or Enterprise) and the applications built into this Office suite.
3. Test on Office 2016
Step 1: The Office 2016 version has some differences in design and content layout. Therefore, the way to check the Office version on Office 2016 is also very different.
Open any Office 2016 application on your computer. Click File > Account .

Step 2: In the Account interface, users will check the Office 2016 version easily. Here the Office version is formatted with the Version Number of 16.

Meanwhile, the About Word, Excel or PowerPoint section will also provide quite complete information related to the version of the office application running and check the 32-bit or 64-bit version.
Checking the Office version is very simple and can be done even if you have no experience. In addition, checking 32bit or 64bit Windows is also important to choose the right software, with large or small capacity.
Web browsers, like Chrome and Firefox, are also indispensable on Windows, checking the Chrome version on Windows 10 is similar to that on other operating systems.
In addition, Free Download also shared how to check Windows 10 version, you can apply those methods to check Windows 7 and 8 versions.
You should read it
- How to check the version of Office is using the fastest and most accurate
- How to check if Microsoft Office version is 32-bit or 64-bit
- How to check the version of Excel in use
- Instructions on how to check the PHP version
- How to check the version of macOS in use
- 4 things to expect in Microsoft Office 15
- How to check the current Driver version of the computer
- How to Update Microsoft Office on PC or Mac
May be interested
- Capture and edit screen images with MS Word 2010
 microsoft office 2010 suite provides a new tool that allows users to take screenshots directly from the toolbar toolbar. this feature is applied on ms word 2010, ms powerpoint 2010 and ms excel 2010.
microsoft office 2010 suite provides a new tool that allows users to take screenshots directly from the toolbar toolbar. this feature is applied on ms word 2010, ms powerpoint 2010 and ms excel 2010. - How to check the version of Microsoft Office you are using is 32-bit or 64-bit
 not only you but also many other users who are using microsoft office programs do not know the version of office you are using is 32-bit or 64-bit. if you want to know or need to know which version of office you are using is 32-bit or 64-bit, please refer to the steps in the following article of network administrator.
not only you but also many other users who are using microsoft office programs do not know the version of office you are using is 32-bit or 64-bit. if you want to know or need to know which version of office you are using is 32-bit or 64-bit, please refer to the steps in the following article of network administrator. - Latest free Office 2019 Professional Plus key 2024
 office 2019 key is an activation code or serial number to activate the use of the 2019 version of the microsoft office application suite. office 2019 key is an important part to unlock the full features of office 2019 including word, excel, powerpoint and other applications.
office 2019 key is an activation code or serial number to activate the use of the 2019 version of the microsoft office application suite. office 2019 key is an important part to unlock the full features of office 2019 including word, excel, powerpoint and other applications. - Add 'spice' to Office 2010
 the latest version of microsoft office lets you create beautiful documents like never before with a host of exciting new tools for beautifying documents.
the latest version of microsoft office lets you create beautiful documents like never before with a host of exciting new tools for beautifying documents. - Microsoft released Gemini Office in the Fall
 zdnet page reported that microsoft is preparing to launch a new version of office office suite, codenamed gemini.
zdnet page reported that microsoft is preparing to launch a new version of office office suite, codenamed gemini. - Instructions for installing and using Office 2016
 along with windows 10 operating system, office 2016 is the latest version of microsoft office with a beautiful graphical interface, giving users many new and exciting experiences. today, tipsmake.com will guide you how to install and use office 2016 in the article below. please consult.
along with windows 10 operating system, office 2016 is the latest version of microsoft office with a beautiful graphical interface, giving users many new and exciting experiences. today, tipsmake.com will guide you how to install and use office 2016 in the article below. please consult. - Instructions for installing default fonts in Word, Excel and PowerPoint
 while working with microsoft office to save time when creating new documents, you can set the default font for all text files. the following article details how to install default fonts in word, excel and powerpoint
while working with microsoft office to save time when creating new documents, you can set the default font for all text files. the following article details how to install default fonts in word, excel and powerpoint - Set password to protect and encrypt documents in Office 2013
 the password and document encryption feature in office 2013 is applicable for both word, excel and powerpoint and is very effective in protecting sensitive data despite extremely simple implementation. however, many people may be unfamiliar with these two great features. the article will show you how to create a password
the password and document encryption feature in office 2013 is applicable for both word, excel and powerpoint and is very effective in protecting sensitive data despite extremely simple implementation. however, many people may be unfamiliar with these two great features. the article will show you how to create a password - Office 2016 Preview for Mac: supports OneDrive, Retina screen
 office 2016 for mac includes updating applications including word, excel, powerpoint, onenote and outlook. the modernized interface with riboon toolbar is redesigned more intuitive, easier to access, and helps users quickly find tools to manipulate as desired. refreshed task pane interface for locating, resizing or rotating graphics
office 2016 for mac includes updating applications including word, excel, powerpoint, onenote and outlook. the modernized interface with riboon toolbar is redesigned more intuitive, easier to access, and helps users quickly find tools to manipulate as desired. refreshed task pane interface for locating, resizing or rotating graphics - The default settings should change on Microsoft Office
 the default settings on microsoft office will sometimes not meet the needs of users. therefore, you should change some of those settings to use more efficient office tools.
the default settings on microsoft office will sometimes not meet the needs of users. therefore, you should change some of those settings to use more efficient office tools.










 How to print multiple pages on one sheet of paper in Word 2010, 2013
How to print multiple pages on one sheet of paper in Word 2010, 2013 7 Essential Google Workspace Features to Help You Work Faster
7 Essential Google Workspace Features to Help You Work Faster Quality Alternatives to Slidesgo
Quality Alternatives to Slidesgo 9 Apps to Turn PDF Files into Fillable Forms
9 Apps to Turn PDF Files into Fillable Forms Date functions in Excel, DAY, WEEKDAY, MONTH
Date functions in Excel, DAY, WEEKDAY, MONTH How to use the SUMIF function in Excel to calculate the sum based on conditions
How to use the SUMIF function in Excel to calculate the sum based on conditions