How to add / remove Move to OneDrive context menu in Windows 10
In Windows 10, you can easily save your files to OneDrive and access them from any device, like a PC, tablet, or phone.
When you have OneDrive running in the background on Windows 10, all files will have a Move to OneDrive context menu. If OneDrive is not currently running, the Move to OneDrive context menu will no longer be available.
Once you've logged into OneDrive with your Microsoft account and used the Move to OneDrive context menu, the file will be transferred to OneDrive online.
This guide will show you how to add or remove Move to OneDrive context menus for files in Windows 10.
Note:
- You must be logged in as an administrator to add or remove this context menu.
- If you delete the context menu Move to OneDrive, all the context menu items below are also deleted when you right-click an item in the OneDrive folder.
 All context menu items are deleted
All context menu items are deleted Delete Move to OneDrive in the right-clicking menu
1. Open the Start menu, search and click results to open Registry Editor. Now, copy the link below, paste it in the address bar and click Enterto go to the destination folder.
HKEY_CURRENT_USERSoftwareMicrosoftWindowsCurrentVersionShell ExtensionsBlockedNote : If there is no "Blocked" folder , create a new one. To do that, right-click on the Shell Extensions folder , select New> Key and name the folder "Blocked".
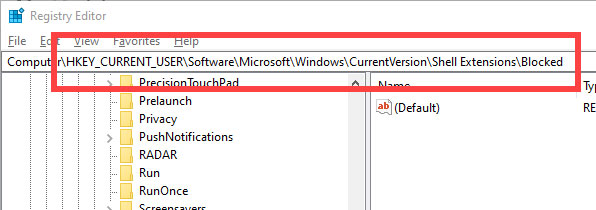 Enter the path in the address bar
Enter the path in the address bar 2. In the "Blocked" folder , right click and select the New> String Value option . Name the new value as {CB3D0F55-BC2C-4C1A-85ED-23ED75B5106B}.
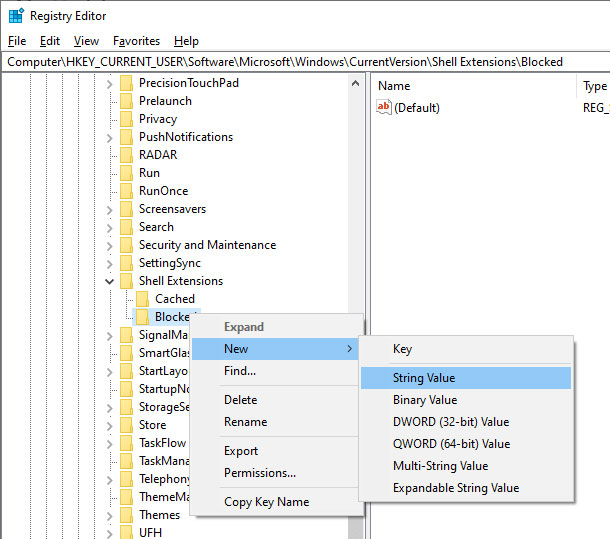 Select New> String Value
Select New> String Value 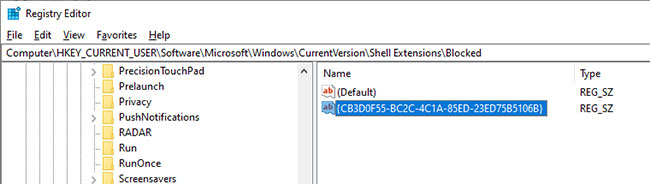 Name the new value as {CB3D0F55-BC2C-4C1A-85ED-23ED75B5106B}
Name the new value as {CB3D0F55-BC2C-4C1A-85ED-23ED75B5106B} 3. Close Registry Editor and restart Windows. You will no longer see the Move to OneDrive option in the right-click context menu.
If you want to bring the Move to OneDrive option back, simply right-click the newly created value and select the Delete option . This action will delete the string value and restore the Move to OneDrive option in the context menu.
Download the Reg file
If you don't want to edit the registry manually, download this zip file and extract it to the desktop. To remove the Move to OneDrive option, double-click the Remove Move to OneDrive file from context menu.reg . You will see a warning message. Click the Yes button . Restart Windows for the change to take effect. The Move to OneDrive option will be deleted on the next restart.
To restore options, execute the file Add Move to OneDrive to context menu.reg .
If you're curious, you can open the .reg file with Notepad to see what key and value are being changed.
You should read it
- How to delete options in the Windows context menu
- Add Copy to folder and Move to folder in the right-click menu
- This small application helps bring the context menu interface of Windows 10 to Windows 11
- Microsoft is committed to improving the context menu experience on Windows 11
- How to add items to the 'Create New' context menu in Windows 10
- 2 simple ways to remove SkyDrive Pro option in Windows 10 Right-click Menu
- How to fix slow context menu in Windows 10's File Explorer
- How to add / remove 'Open in Windows Terminal' context menu in Windows 10
May be interested
- Add Copy to folder and Move to folder in the right-click menu
 the following tips will help you add copy to folder and move to folder options to context menu (context menu or right-click menu) on windows. with these two options, you can easily copy or move one or more files / folders to another location without having to use copy / paste or cut / pase operations ( cut and paste).
the following tips will help you add copy to folder and move to folder options to context menu (context menu or right-click menu) on windows. with these two options, you can easily copy or move one or more files / folders to another location without having to use copy / paste or cut / pase operations ( cut and paste). - How to remove Properties from the Recycle Bin context menu in Windows 10
 if you do not want to allow others to access the properties menu, you can hide or delete it. in this tutorial, tipsmake.com will show you two methods to remove the properties option from the recycle bin context menu in windows 10.
if you do not want to allow others to access the properties menu, you can hide or delete it. in this tutorial, tipsmake.com will show you two methods to remove the properties option from the recycle bin context menu in windows 10. - How to restore the old context menu in Windows 11
 the context menu (right-click menu) in windows 11 is a major source of frustration for many users. it's slower, requires extra clicks to access familiar options, and is less intuitive than the classic menu.
the context menu (right-click menu) in windows 11 is a major source of frustration for many users. it's slower, requires extra clicks to access familiar options, and is less intuitive than the classic menu. - How to bring Windows 10's right-click menu to Windows 11
 on windows 11, microsoft changed many design aspects. one of the things that is completely refreshed is the context menu aka right-click menu.
on windows 11, microsoft changed many design aspects. one of the things that is completely refreshed is the context menu aka right-click menu. - How to fix slow context menu in Windows 10's File Explorer
 windows 10's context menu can slow down over time. here's how to fix context menu menu that opens slowly, freezes or hangs when you right-click.
windows 10's context menu can slow down over time. here's how to fix context menu menu that opens slowly, freezes or hangs when you right-click. - How to Clean the Windows Context Menu via Registry
 if you have been using windows for some time and have installed several applications or programs, you'll probably find a lot of clutter in your context menu. if you're unfamiliar with the context menu, it is the menu that pops up when you...
if you have been using windows for some time and have installed several applications or programs, you'll probably find a lot of clutter in your context menu. if you're unfamiliar with the context menu, it is the menu that pops up when you... - Steps to disable or completely remove the Onedrive application on Windows 10
 onedrive is a microsoft cloud storage solution that allows users to store all data in the cloud and access data directly from the cloud from a computer without having to install any program. anything, and deeper integration on windows 10 operating system.
onedrive is a microsoft cloud storage solution that allows users to store all data in the cloud and access data directly from the cloud from a computer without having to install any program. anything, and deeper integration on windows 10 operating system. - How to remove the 'Give access to' context menu on Windows 10
 if you never use this feature, you can remove give access to the context menu in windows 10 file explorer.
if you never use this feature, you can remove give access to the context menu in windows 10 file explorer. - WinRAR 6.10 beta update fixes Windows 11 context menu bug
 windows 11 brought a lot of changes, including an updated context menu (right-click menu) that many people seem to be having a hard time getting used to.
windows 11 brought a lot of changes, including an updated context menu (right-click menu) that many people seem to be having a hard time getting used to. - Microsoft changed the context menu on Windows 11 confusing many users
 microsoft has officially released the first windows 11 insider preview beta. in this release, design improvements and some new features have been released by microsoft.
microsoft has officially released the first windows 11 insider preview beta. in this release, design improvements and some new features have been released by microsoft.










 How to block ads about Microsoft Edge from appearing in the Windows 10 Start menu
How to block ads about Microsoft Edge from appearing in the Windows 10 Start menu How to pin content saved in the clipboard memory of Windows 10
How to pin content saved in the clipboard memory of Windows 10 How to install multiple applications using winget and winstall on Windows 10
How to install multiple applications using winget and winstall on Windows 10 Windows 10 2004 Update causes annoying bugs for Google Chrome
Windows 10 2004 Update causes annoying bugs for Google Chrome How to disable / enable F8 Advanced Boot Options in Windows 10
How to disable / enable F8 Advanced Boot Options in Windows 10 How to use SharpKeys in Windows 10 to remap keyboard?
How to use SharpKeys in Windows 10 to remap keyboard?