How to add 'Move to' or 'Copy to' to the Windows 10 context menu
Windows 10 has a hidden function that allows you to right-click a file and move or copy it to a specific location desired. This small registry tip will help you copy and move files easily.
If you've never worked with Registry Editor before, you might want to learn a bit about it before you start and remember to back up the Registry (as well as your computer), before making the following changes.
If you want to be more secure, you can also create a system restore point before continuing.
Add 'Move to' option to context menu
To add 'Move to' to the context menu, the first thing you have to do is open the Registry Editor. Navigate to the following key in the left sidebar or you can paste directly into the address bar:
HKEY_CLASSES_ROOTAllFilesystemObjectsshellexContextMenuHandlers Here, right-click on 'ContextMenuHandlers' , click and select New> Key from the pop-up menu.
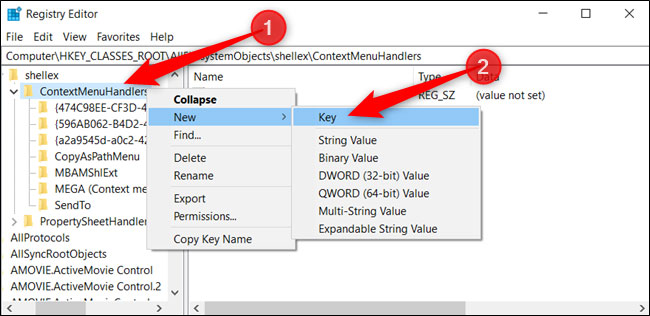
Name the new key 'Move to' and then press Enter .
Now, double-click (Default) , paste the following string in the Value Data field, and then press Enter :
{C2FBB631-2971-11D1-A18C-00C04FD75D13} 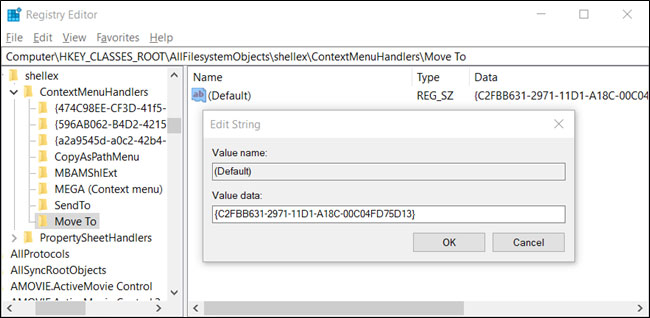
You can now close Registry Editor safely. You do not need to reboot or log out to start using this function.
Add the 'Copy to' option to the context menu
Same as before, to add 'Copy to' to the context menu, first open Registry Editor.
Navigate to the following key in the left sidebar or paste directly into the address bar:
HKEY_CLASSES_ROOTAllFilesystemObjectsshellexContextMenuHandlers Here, right-click ContextMenuHandlers and select New> Key from the pop-up menu.
Name the new key 'Copy to' and press Enter .
Now, double-click (Default) , paste the following string in the Value data field, then press Enter :
{C2FBB630-2971-11D1-A18C-00C04FD75D13} When finished, you can safely close Registry Editor. Again, you do not have to reboot or log out to start using this function.
Use the REG file
If you don't want to edit the registry, you can download the following files to add 'Move to' or 'Copy to' to the context menu. Just download this ZIP file:
https://www.howtogeek.com/wp-content/uploads/2020/01/AddMoveToAndCopyTo.zip . open and double-click 'AddMoveTo.reg' or 'AddCopyTo.reg' , then click Yes to add information to the registry.
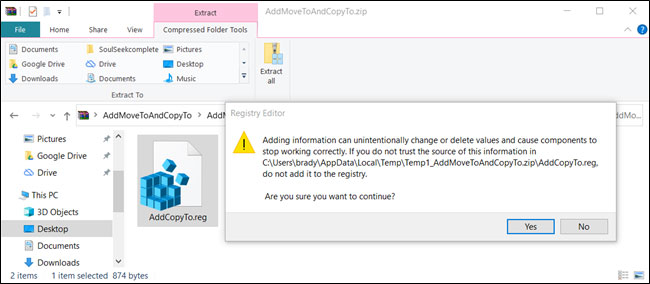
These REG files add registry settings like the one mentioned above.
Use 'Move to' or 'Copy to' from the context menu
After you add these tweaks to the Windows Registry and right-click the file or folder, the context menu will appear as usual, but it will also now contain the 'Move to' and / or 'Copy' options. to ' .
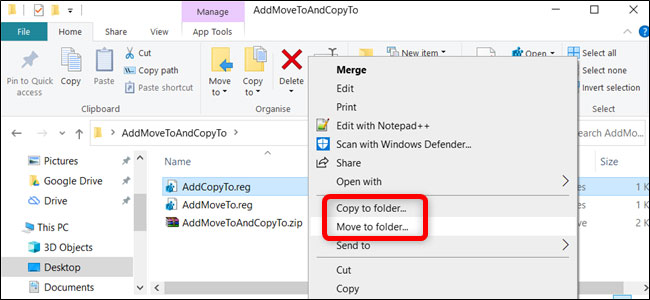
A small dialog box will appear so you can select the destination folder. Once done, simply click on 'Copy' to send the file to the directory you specified.
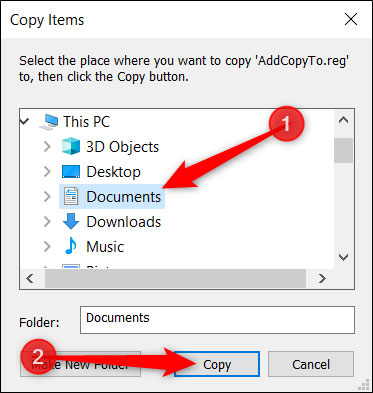
You should read it
- This small application helps bring the context menu interface of Windows 10 to Windows 11
- Microsoft is committed to improving the context menu experience on Windows 11
- Add Copy to folder and Move to folder in the right-click menu
- How to add / remove Move to OneDrive context menu in Windows 10
- How to add items to the 'Create New' context menu in Windows 10
- How to delete options in the Windows context menu
- 7 best context menu editors for Windows
- How to bring Windows 10's right-click menu to Windows 11
May be interested
- How to Clean the Windows Context Menu via Registry
 if you have been using windows for some time and have installed several applications or programs, you'll probably find a lot of clutter in your context menu. if you're unfamiliar with the context menu, it is the menu that pops up when you...
if you have been using windows for some time and have installed several applications or programs, you'll probably find a lot of clutter in your context menu. if you're unfamiliar with the context menu, it is the menu that pops up when you... - 2 simple ways to remove SkyDrive Pro option in Windows 10 Right-click Menu
 when installing microsoft office 2013, by default your context menu (context menu) will appear with skydrive pro option. however, every time you click on any file and folder, this option always appears on the context menu (context menu) that makes you feel uncomfortable.
when installing microsoft office 2013, by default your context menu (context menu) will appear with skydrive pro option. however, every time you click on any file and folder, this option always appears on the context menu (context menu) that makes you feel uncomfortable. - How to add 'Edit or Run with' to the right-click menu of PS1 files
 a ps1 file is a script or cmdlet, used by windows powershell. this tutorial will show you how to add or remove a custom edit or run with menu to the context menu for powershell .ps1 files for all users in windows 10.
a ps1 file is a script or cmdlet, used by windows powershell. this tutorial will show you how to add or remove a custom edit or run with menu to the context menu for powershell .ps1 files for all users in windows 10. - How to add / remove 'Open in Windows Terminal' context menu in Windows 10
 once you have windows terminal installed, it will add the open in windows terminal entry to the right-click menu of folders in file explorer. if you are not satisfied with this option, here's how to remove it from the context menu.
once you have windows terminal installed, it will add the open in windows terminal entry to the right-click menu of folders in file explorer. if you are not satisfied with this option, here's how to remove it from the context menu. - WinRAR 6.10 beta update fixes Windows 11 context menu bug
 windows 11 brought a lot of changes, including an updated context menu (right-click menu) that many people seem to be having a hard time getting used to.
windows 11 brought a lot of changes, including an updated context menu (right-click menu) that many people seem to be having a hard time getting used to. - Microsoft changed the context menu on Windows 11 confusing many users
 microsoft has officially released the first windows 11 insider preview beta. in this release, design improvements and some new features have been released by microsoft.
microsoft has officially released the first windows 11 insider preview beta. in this release, design improvements and some new features have been released by microsoft. - How to add the Open Powershell Here option to the context menu on Windows
 to open and use powershell faster and simpler when needed, you can add the 'open powershell here' option to the context menu - the menu when you right-click. in the following article, network administrator will show you how to add the 'open powershell here' option to the context menu on the windows operating system.
to open and use powershell faster and simpler when needed, you can add the 'open powershell here' option to the context menu - the menu when you right-click. in the following article, network administrator will show you how to add the 'open powershell here' option to the context menu on the windows operating system. - 7 best context menu editors for Windows
 by using the context menu editor for windows, you have full control over your menu.
by using the context menu editor for windows, you have full control over your menu. - How to add transparent context menu to Windows 11
 windows 11 is not equipped with a transparent context menu but you can change this using a simple tool.
windows 11 is not equipped with a transparent context menu but you can change this using a simple tool. - Customize the context menu of Windows 7
 adding some context menu functions (right-click menu) is a useful method to simplify tasks and save time.
adding some context menu functions (right-click menu) is a useful method to simplify tasks and save time.










 How to install Windows 10X emulator on Windows 10
How to install Windows 10X emulator on Windows 10 How to automatically connect VPN to specific apps on Windows 10
How to automatically connect VPN to specific apps on Windows 10 Disable / enable Hardware Accelerated GPU Scheduling in Windows 10
Disable / enable Hardware Accelerated GPU Scheduling in Windows 10 How to fix Clock Watchdog Timeout errors in Windows 10
How to fix Clock Watchdog Timeout errors in Windows 10 How to move apps and programs installed in Windows 10
How to move apps and programs installed in Windows 10 How to enable / disable Ethernet connection measurement feature in Windows 10
How to enable / disable Ethernet connection measurement feature in Windows 10