How to pin content saved in the clipboard memory of Windows 10
On Windows 10, there is a feature called Clipboard History, which is a temporary table of data that you have copied, such as text and images, for review and copying when needed. This memory can be used between devices sharing a Microsoft account. But when copying too much content you will find it difficult to manage, and for some important information that needs to be pasted many times, searching the Clipboard History table is very inconvenient and time consuming.
This can be easily solved by you can pin important content. And these will always be at the top of the Clipboard History palette, no matter how much text or images you copy. These contents will not be lost when you choose to delete the entire Clipboard History table content.
How to pin the copied content
You still proceed to copy as usual with the key combination Ctrl + V.
Next press Windows + V to open the Clipboard History panel, you will see all the text or images previously copied during using the computer.
Navigate to the content to be pinned, click the three-dot icon next to select Pin.
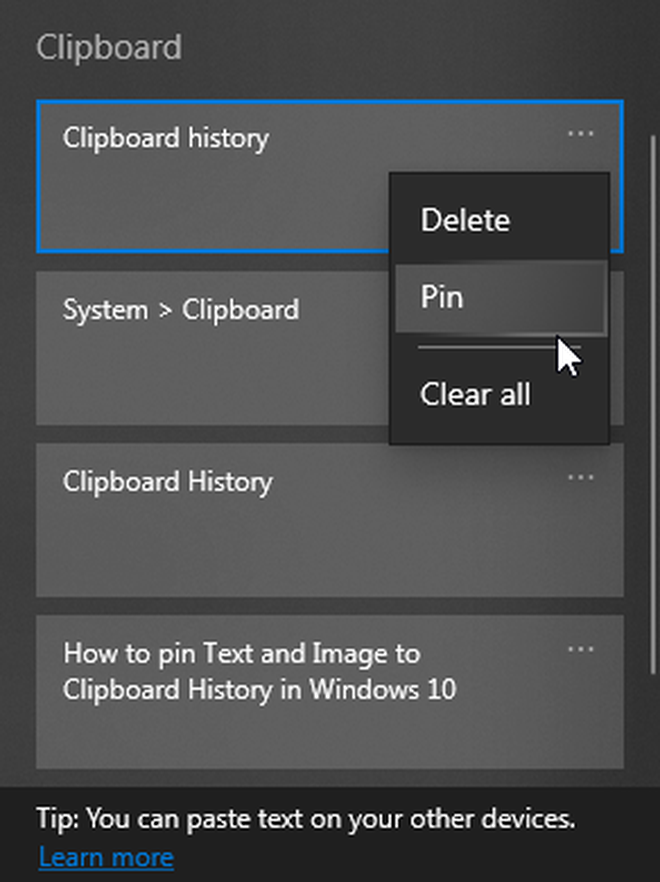
Pin the copied content
Note: If you can't open the Clipboard History panel, press Windows + I, then go to System> Clipboard and turn on the Clipboard history option.
4.2 ★ | 5 Vote
You should read it
- How to pin text and images to the Windows 10 Clipboard History
- How to access and use Clipboard History on Windows 11
- How to turn on and use the Clipboard History feature on Windows 10
- The clipboard management software on Windows
- Windows + V: Useful keyboard shortcuts that many Windows users don't know
- What is Clipboard Explain the meaning of Clipboard in Windows
- How to use clipboard manager on Windows 11
- How to use the Clipboard Master to save files and documents to the Clipboard
May be interested
- How to use clipboard manager on Windows 11
 the clipboard manager has undergone an overhaul in windows 11. the clipboard manager is a much-needed feature for a lot of users.
the clipboard manager has undergone an overhaul in windows 11. the clipboard manager is a much-needed feature for a lot of users. - How to use the Clipboard Master to save files and documents to the Clipboard
 clipboard master is the software that will save all file types to clipboard, making copy paste done quickly and accurately.
clipboard master is the software that will save all file types to clipboard, making copy paste done quickly and accurately. - What is Clipboard Explain the meaning of Clipboard in Windows
 what is clipboard explain the meaning of clipboard in windows. you often use a computer and you have used the copy and paste feature in windows. you've probably heard about the concept of clipboard but you really know what clipboard is
what is clipboard explain the meaning of clipboard in windows. you often use a computer and you have used the copy and paste feature in windows. you've probably heard about the concept of clipboard but you really know what clipboard is - How to speed up clipboard with CopyQ
 with copyq, you can copy multiple clips to the extended clipboard and edit them to update their content or tag them for organizing! let's see how to do that to modernize your existing clipboard - simple and with few features -.
with copyq, you can copy multiple clips to the extended clipboard and edit them to update their content or tag them for organizing! let's see how to do that to modernize your existing clipboard - simple and with few features -. - How to sync Clipboard data between Windows and Android
 you may not know it, but windows 10 now supports the ability to sync its clipboard with other operating systems, such as android.
you may not know it, but windows 10 now supports the ability to sync its clipboard with other operating systems, such as android. - How to clear clipboard history on Windows 11
 although convenient, clipboard history can sometimes unintentionally reveal personal information about users. in this article, you will learn how to clear clipboard history.
although convenient, clipboard history can sometimes unintentionally reveal personal information about users. in this article, you will learn how to clear clipboard history. - How to use Clipboard history in Windows 10
 windows clipboard history has had a major improvement with the october 10 update of windows.
windows clipboard history has had a major improvement with the october 10 update of windows. - 2 ways to enable / disable clipboard sync on Windows 10
 by default, clipboard sync is turned off. in this tutorial, tipsmake will show you 2 methods to enable or disable clipboard sync feature on windows 10.
by default, clipboard sync is turned off. in this tutorial, tipsmake will show you 2 methods to enable or disable clipboard sync feature on windows 10. - How to pin text and images to the Windows 10 Clipboard History
 windows 10 makes copying and pasting more convenient with a feature called clipboard history. it allows you to pin items you frequently copy and paste into lists for quick access. here is how to use this feature.
windows 10 makes copying and pasting more convenient with a feature called clipboard history. it allows you to pin items you frequently copy and paste into lists for quick access. here is how to use this feature. - This is the new borderless Clipboard of Windows 10
 the clipboard is included in the windows 10 redstone 5 update, along with dark theme, which is a highly anticipated feature.
the clipboard is included in the windows 10 redstone 5 update, along with dark theme, which is a highly anticipated feature.










 How to install multiple applications using winget and winstall on Windows 10
How to install multiple applications using winget and winstall on Windows 10 Windows 10 2004 Update causes annoying bugs for Google Chrome
Windows 10 2004 Update causes annoying bugs for Google Chrome How to disable / enable F8 Advanced Boot Options in Windows 10
How to disable / enable F8 Advanced Boot Options in Windows 10 How to use SharpKeys in Windows 10 to remap keyboard?
How to use SharpKeys in Windows 10 to remap keyboard? How to make the Scroll Lock key useful on Windows 10 PC
How to make the Scroll Lock key useful on Windows 10 PC How to turn on and off the self-adjusting feature of screen brightness on Windows 10
How to turn on and off the self-adjusting feature of screen brightness on Windows 10