How to remove Properties from the Recycle Bin context menu in Windows 10
When you right-click the Recycle Bin icon on the desktop, you can choose the Properties option to customize the Recycle Bin capacity or change the file deletion action.
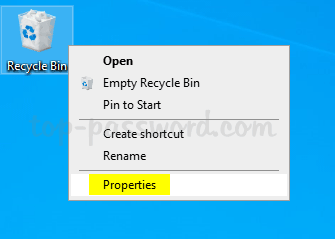 You can choose the Properties option to customize the size of the Recycle Bin or change the action to delete files
You can choose the Properties option to customize the size of the Recycle Bin or change the action to delete files If you do not want to allow others to access the Properties menu , you can hide or delete it. In this tutorial, TipsMake.com will show you two methods to remove the Properties option from the Recycle Bin context menu in Windows 10.
Method 1: Remove the Recycle Bin option from the Recycle Bin context menu through Group Policy
1. Open Local Group Policy Editor and browse to: User Configuration> Administrative Template> Desktop . On the right panel, double click on the policy named Remove Properties from the Recycle Bin context menu .
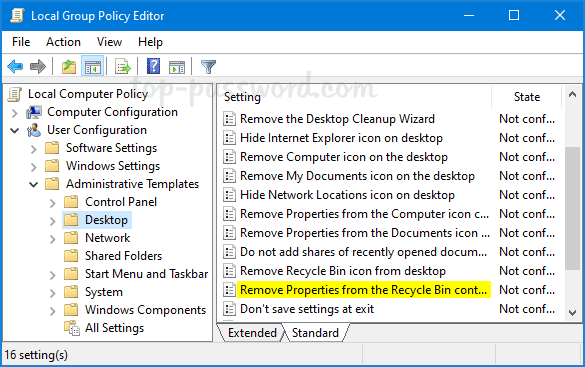 Double click on the policy named Remove Properties from the Recycle Bin context menu
Double click on the policy named Remove Properties from the Recycle Bin context menu 2. Select the Enabled option and click OK.
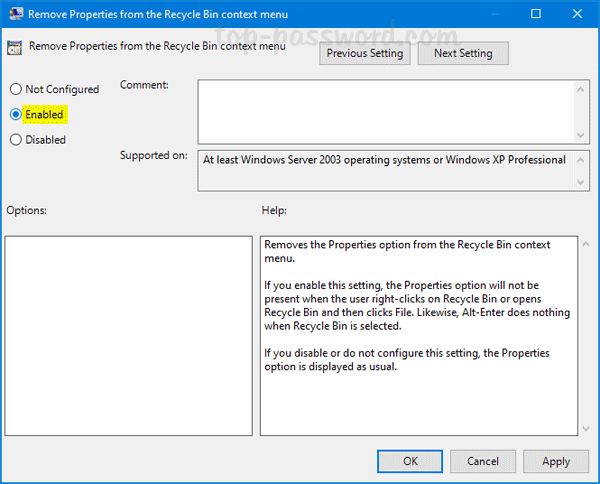 Select the Enabled option
Select the Enabled option 3. After restarting Windows, you will see the Properties option disappear in the context menu when you right-click on the Recycle Bin shortcut on the desktop.
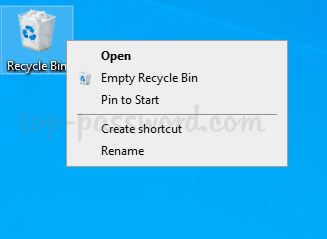 Properties' options disappear in the context menu
Properties' options disappear in the context menu Method 2: Remove the Recycle Bin option from the Recycle Bin context menu through Registry Editor
1. Open Registry Editor and navigate to:
HKEY_CURRENT_USERSoftwareMicrosoftWindowsCurrentVersionPoliciesExplorerRight-click on the Explorer key and select New> DWORD (32-bit) Value .
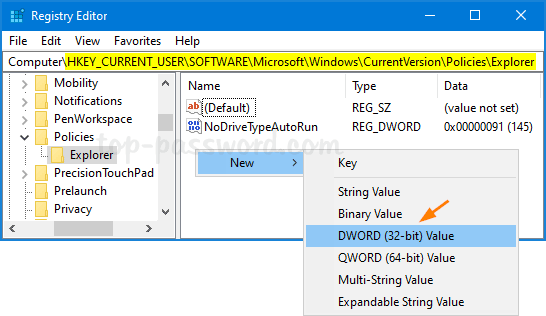 Right-click on the Explorer key and select New> DWORD (32-bit) Value
Right-click on the Explorer key and select New> DWORD (32-bit) Value 2. Rename DWORD to NoProperIESRecycleBin , then double-click it. Change its value data to 1 .
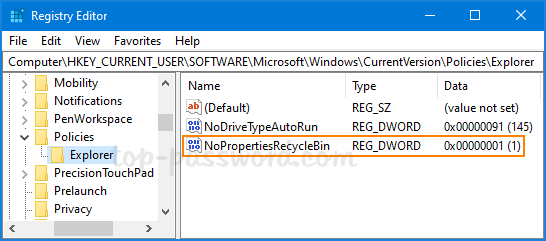 Rename DWORD to NoProperIESRecycleBin and set the value to 1
Rename DWORD to NoProperIESRecycleBin and set the value to 1 3. Restart the computer. When you right-click the Recycle Bin icon on the desktop, you will see that the Properties option is no longer available. If you want to restore the Properties option later, just change the value data of NoProperIESRecycleBin to 0 .
You should read it
- 5 Recycle Bin settings on Windows 11 you should know
- Tips for using Recycle Bin more effectively
- Automatically 'clean up' the Recycle Bin on Windows 10
- How to fix Recycle Bin not self-cleaning on Windows 10
- How to set up automatic emptying of the recycle bin in Windows 11
- Simple way to integrate CCleaner into the right-click Recycle Bin menu
- How to create a shortcut to clean the Recycle Bin on Windows 10/11
- How to Restore the Recycle Bin
May be interested
- How to add Secure Delete to the Recycle Bin context menu in Windows 10
 this tutorial will show you how to add secure delete to the recycle bin context menu for all users in windows 7, windows 8 and windows 10.
this tutorial will show you how to add secure delete to the recycle bin context menu for all users in windows 7, windows 8 and windows 10. - How to restore the old context menu in Windows 11
 the context menu (right-click menu) in windows 11 is a major source of frustration for many users. it's slower, requires extra clicks to access familiar options, and is less intuitive than the classic menu.
the context menu (right-click menu) in windows 11 is a major source of frustration for many users. it's slower, requires extra clicks to access familiar options, and is less intuitive than the classic menu. - How to bring Windows 10's right-click menu to Windows 11
 on windows 11, microsoft changed many design aspects. one of the things that is completely refreshed is the context menu aka right-click menu.
on windows 11, microsoft changed many design aspects. one of the things that is completely refreshed is the context menu aka right-click menu. - How to fix slow context menu in Windows 10's File Explorer
 windows 10's context menu can slow down over time. here's how to fix context menu menu that opens slowly, freezes or hangs when you right-click.
windows 10's context menu can slow down over time. here's how to fix context menu menu that opens slowly, freezes or hangs when you right-click. - How to Clean the Windows Context Menu via Registry
 if you have been using windows for some time and have installed several applications or programs, you'll probably find a lot of clutter in your context menu. if you're unfamiliar with the context menu, it is the menu that pops up when you...
if you have been using windows for some time and have installed several applications or programs, you'll probably find a lot of clutter in your context menu. if you're unfamiliar with the context menu, it is the menu that pops up when you... - How to remove the 'Give access to' context menu on Windows 10
 if you never use this feature, you can remove give access to the context menu in windows 10 file explorer.
if you never use this feature, you can remove give access to the context menu in windows 10 file explorer. - WinRAR 6.10 beta update fixes Windows 11 context menu bug
 windows 11 brought a lot of changes, including an updated context menu (right-click menu) that many people seem to be having a hard time getting used to.
windows 11 brought a lot of changes, including an updated context menu (right-click menu) that many people seem to be having a hard time getting used to. - Microsoft changed the context menu on Windows 11 confusing many users
 microsoft has officially released the first windows 11 insider preview beta. in this release, design improvements and some new features have been released by microsoft.
microsoft has officially released the first windows 11 insider preview beta. in this release, design improvements and some new features have been released by microsoft. - How to add the Open Powershell Here option to the context menu on Windows
 to open and use powershell faster and simpler when needed, you can add the 'open powershell here' option to the context menu - the menu when you right-click. in the following article, network administrator will show you how to add the 'open powershell here' option to the context menu on the windows operating system.
to open and use powershell faster and simpler when needed, you can add the 'open powershell here' option to the context menu - the menu when you right-click. in the following article, network administrator will show you how to add the 'open powershell here' option to the context menu on the windows operating system. - 7 best context menu editors for Windows
 by using the context menu editor for windows, you have full control over your menu.
by using the context menu editor for windows, you have full control over your menu.










 How to use Credential Manager in Windows 10
How to use Credential Manager in Windows 10 How to prevent search indexers from affecting performance on Windows 10
How to prevent search indexers from affecting performance on Windows 10 How to turn off SuperFetch on Windows 10
How to turn off SuperFetch on Windows 10 How to install free HEVC codecs on Windows 10 (for H.265 video)
How to install free HEVC codecs on Windows 10 (for H.265 video) How to turn off real-time protection in Microsoft Defender on Windows 10
How to turn off real-time protection in Microsoft Defender on Windows 10