How to install multiple applications using winget and winstall on Windows 10
Winstall is a web application that allows you to create scripts to simplify the process of installing multiple applications using winget on Windows 10.
What is Winget? What is Winstall?
Microsoft has built Windows Package Manager (winget), which allows you to explore, install, upgrade, delete, and set up one or more applications on Windows 10 with the command line.
Although using winget to install an application is easy, when you need to download and install many applications, the command can be very complicated and this is where winstall becomes useful.
Winstall is a web application started by Mehedi Hassan on GitHub, connected to the Microsoft app store and allows you to visually select the applications you want to install. Winstall automatically creates a script, which you can then use to batch install applications on Windows 10 using winget.
In this tutorial, you'll learn the steps to using winstall to create a script to install multiple applications using winget on Windows 10.
How to install multiple applications using winstall and winget
To install multiple applications using winstall and winget, follow these steps:
1. Open winstall on the web.
https://winstall.app/2. Click the View All button .
3. Select the applications you want to install by double clicking on them.
Quick tip : You can identify the selected item with a purple border. You can click on the application to deselect it or click the Clear Selections button .
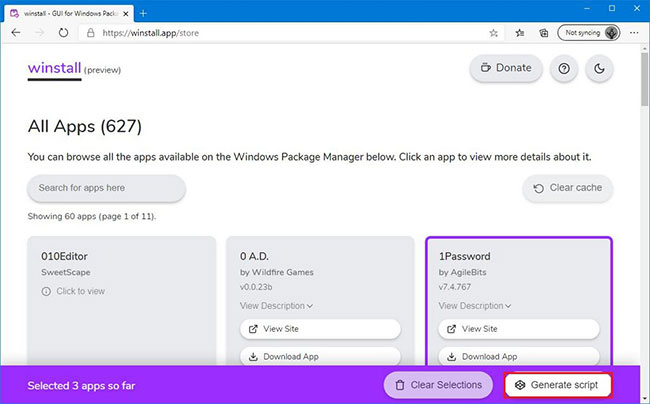 Select the application you want to install
Select the application you want to install 4. Click the Generate script button .
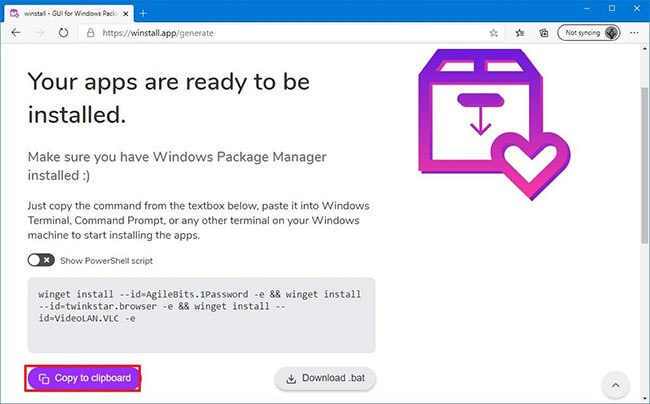 Click the Generate script button
Click the Generate script button 5. Click the Copy to clipboard button .
Quick note : The default output is to use the winget with the Command Prompt and you must turn on the Show PowerShell script switch to modify the script and use it on PowerShell. Additionally, you can even download a .bat file to automate the installation process on the device.
6. Open Start.
7. Open Command Prompt with admin rights.
8. Right-click and paste ( Ctrl+ V) the winget script to install the application and click Enter.
For example, this script installs Atom, VLC and 1Password:
winget install --id=AgileBits.1Password -e && winget install --id=twinkstar.browser -e && winget install --id=VideoLAN.VLC -e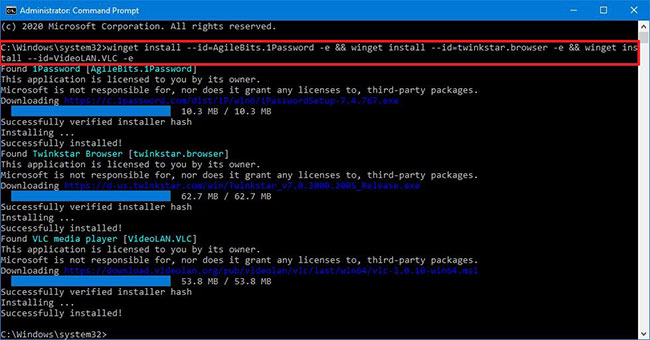 Right click and paste winget script to install the application
Right click and paste winget script to install the application When you complete the steps, the application will automatically download and install on your Windows 10 device.
You can use Windows Package Manager without admin rights, but you will be prompted for this. If you still choose not to use admin rights, the installation will fail.
You should read it
- 5 ways to run multiple copies of applications on a Mac
- How to install Qt for GUI application development on Linux
- How to quickly download and install multiple applications at the same time on a Mac
- Run Windows applications on Linux, macOS and other platforms
- 7 utility applications should install for Windows
- How to install applications on iOS 11 jailbreak
- How to run Windows applications on Linux with Wine
- The wizard supports installation, removing many software at the same time in Windows
May be interested
- How to quickly download and install multiple applications at the same time on a Mac
 when setting up a new mac, you may want to quickly download and install all your favorite apps.
when setting up a new mac, you may want to quickly download and install all your favorite apps. - How to run Windows applications on Linux with Wine
 there are a number of applications from windows that are needed but there are no alternatives on linux. fortunately, there is a software project that allows you to run windows applications on linux. this software is called wine. it creates a compatibility layer for windows programs to interact with the linux operating system.
there are a number of applications from windows that are needed but there are no alternatives on linux. fortunately, there is a software project that allows you to run windows applications on linux. this software is called wine. it creates a compatibility layer for windows programs to interact with the linux operating system. - How to install Qt for GUI application development on Linux
 qt is a cross-platform application framework that allows developers to create and deploy software for multiple operating systems.
qt is a cross-platform application framework that allows developers to create and deploy software for multiple operating systems. - How to quickly minimize applications on Windows 11
 windows 11 makes it easy to clear the view and return to the desktop with a simple keyboard shortcut or gesture. whether you have multiple apps or browser tabs open, simply minimize the apps and you're back on your desktop.
windows 11 makes it easy to clear the view and return to the desktop with a simple keyboard shortcut or gesture. whether you have multiple apps or browser tabs open, simply minimize the apps and you're back on your desktop. - Activate multiple programs and folders at the same time in Windows
 you are using a computer running windows, you have a lot of favorite programs and applications that want to activate simultaneously with just one click. so with the free splat tool, you can open multiple programs, files and folders at the same time. here's how to do it.
you are using a computer running windows, you have a lot of favorite programs and applications that want to activate simultaneously with just one click. so with the free splat tool, you can open multiple programs, files and folders at the same time. here's how to do it. - How to add applications to the Windows 11 Taskbar
 the taskbar has long been an indispensable and irreplaceable thing on devices using windows. many of you often add a lot of frequently used applications to the taskbar for faster access on the computer.
the taskbar has long been an indispensable and irreplaceable thing on devices using windows. many of you often add a lot of frequently used applications to the taskbar for faster access on the computer. - 14 free and useful applications for Windows should be installed
 14 most popular and useful applications you should install on your window.
14 most popular and useful applications you should install on your window. - How to run Windows applications on Linux with Vineyard
 if you recently switched to linux, but still remember windows applications, read this article to learn how to run windows applications and software on this operating system.
if you recently switched to linux, but still remember windows applications, read this article to learn how to run windows applications and software on this operating system. - How to manage application packages with WingetUI on Windows 11
 wingetui is one of the applications that put on a user interface layer on winget.
wingetui is one of the applications that put on a user interface layer on winget. - Log in to multiple Skype accounts at once on Windows
 skype on windows applications do not allow logging in to multiple skype accounts at a time. you can fix this with seaside - a lightweight and handy software.
skype on windows applications do not allow logging in to multiple skype accounts at a time. you can fix this with seaside - a lightweight and handy software.










 Windows 10 2004 Update causes annoying bugs for Google Chrome
Windows 10 2004 Update causes annoying bugs for Google Chrome How to disable / enable F8 Advanced Boot Options in Windows 10
How to disable / enable F8 Advanced Boot Options in Windows 10 How to use SharpKeys in Windows 10 to remap keyboard?
How to use SharpKeys in Windows 10 to remap keyboard? How to make the Scroll Lock key useful on Windows 10 PC
How to make the Scroll Lock key useful on Windows 10 PC How to turn on and off the self-adjusting feature of screen brightness on Windows 10
How to turn on and off the self-adjusting feature of screen brightness on Windows 10 How to fix error 0x80070422 in Windows 10
How to fix error 0x80070422 in Windows 10