How to disable / enable F8 Advanced Boot Options in Windows 10
By default, you can boot into Advanced Startup Options in Windows 10.
The Advanced Boot Options screen is the old black screen when booting as in Windows 7 and earlier Windows. Advanced Startup Options allows you to start Windows in advanced troubleshooting modes such as Advanced Startup Options. However, you can access the Advanced Boot Options screen by turning on the computer and continuing to press the key F8before Windows starts.
This guide will show you how to enable or disable the old F8 Advanced Boot Options screen when booting in Windows 10.
Note:
- You must be logged in as an administrator to enable or disable the F8 Advanced Boot Options screen.
- If you have enabled Fast Boot in the UEFI firmware installation, then you will not be able to boot the Advanced Boot Options screen, as you will not have time to press F8 before Windows boots.
- If you dual boot Windows 10 with another Windows operating system and have Advanced Boot Options turned on, you will always see the below Windows Boot Manager screen first when booting.
Disable / enable F8 Advanced Boot Options using the displaybootmenu command
1. Open Command Prompt with admin rights or Command Prompt when booting.
2. Perform step 3 (to enable) or step 4 (to disable), depending on what you want to do.
3. To activate the F8 Advanced Boot Options screen in Windows 10, enter the command below in the Command Prompt, press Enterand go to step 5.
bcdedit /set {bootmgr} displaybootmenu yes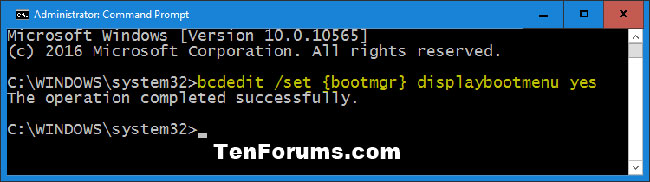 Activate the F8 Advanced Boot Options screen in Windows 10
Activate the F8 Advanced Boot Options screen in Windows 10 4. To disable the F8 Advanced Boot Options screen in Windows 10, enter the command below in the Command Prompt, press Enterand go to step 5.
bcdedit /set {bootmgr} displaybootmenu no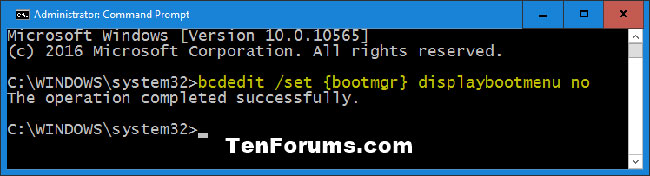 Disable the F8 Advanced Boot Options screen in Windows 10
Disable the F8 Advanced Boot Options screen in Windows 10 5. When done, close the Command Prompt if you like.
Disable / enable F8 Advanced Boot Options with the bootmenupolicy command
Note : If you have multiple boot operating systems, this option is handy to be able to specify which operating system you want to disable / enable F8 Advanced Boot Options.
1. Open Command Prompt with admin rights or Command Prompt when booting.
2. Enter bcdedit in the Command Prompt and press Enter.
3. In the Windows Boot Manager section , look to the right of the default and note what is in the identifier (for example, "{current}" ). This is the default operating system.
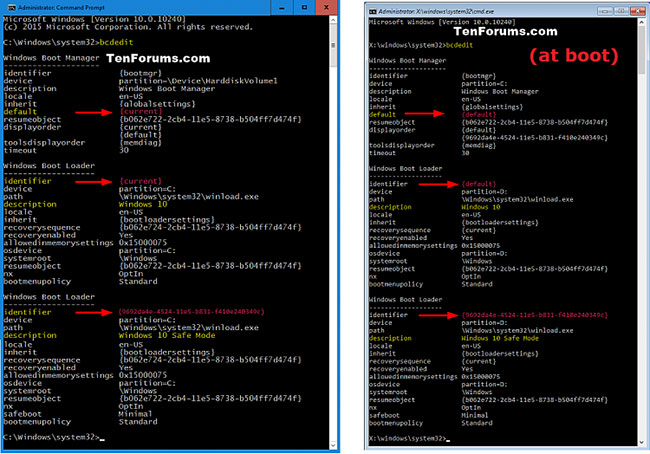 Note the default and identifier sections
Note the default and identifier sections 4. Perform step 5 (to enable) or step 6 (to disable), depending on what you want to do.
5. To activate the F8 Advanced Boot Options screen in Windows 10, enter the command below in the Command Prompt, press Enterand go to step 7.
bcdedit /set {identifier} bootmenupolicy Legacy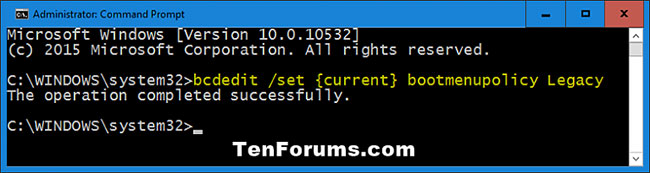 F8 Advanced Boot Options screen activation command
F8 Advanced Boot Options screen activation command Note: Replace the identifier in the above command with the actual identifier (for example, {current} ) from step 3 for the default operating system.
For example:
bcdedit /set {current} bootmenupolicy Legacy6. To disable the F8 Advanced Boot Options screen in Windows 10, enter the command below in the Command Prompt, press Enterand go to step 7.
bcdedit /set {identifier} bootmenupolicy Standard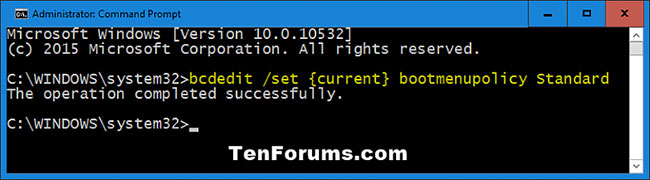 Command disables F8 Advanced Boot Options screen
Command disables F8 Advanced Boot Options screen Note : Replace the identifier in the above command with the actual identifier (for example, {current} ) from step 3 for the default operating system.
For example:
bcdedit /set {current} bootmenupolicy Standard7. When done, you can close the Command Prompt if you like.
You should read it
- 5 ways to access Advanced Options on Windows 10/8 / 8.1
- 4 how to open Advanced Startup Options on Windows 10
- How to delete old boot options in boot menu on Windows 10
- How to use the Safe Boot option of Mac
- How to use the advanced options of Raspberry Pi Imager
- How to change advanced settings hidden in the browser
- DLC Boot - Download DLC Boot here
- 10 advanced techniques using MS Word
May be interested
- How to enable and disable the standby screen mode in Windows 10
 how to enable and disable the standby screen mode in windows 10. the screen saver (screen saver) is a feature that helps your computer operate with lower power but still ensures the computer turns on quickly when you return. work. this feature is extremely useful when we use the old crt monitors with a long boot time.
how to enable and disable the standby screen mode in windows 10. the screen saver (screen saver) is a feature that helps your computer operate with lower power but still ensures the computer turns on quickly when you return. work. this feature is extremely useful when we use the old crt monitors with a long boot time. - How to enable developer options and disable it on Android
 developer options on android devices will be hidden by default, to avoid changes affecting the system. the article below will guide you how to enable developer mode on android, illustrated on samsung galaxy s9 and how to turn off this option if you no longer use it.
developer options on android devices will be hidden by default, to avoid changes affecting the system. the article below will guide you how to enable developer mode on android, illustrated on samsung galaxy s9 and how to turn off this option if you no longer use it. - How to enter BIOS Windows 10 Asus, Dell, HP, Acer
 normally if you use a windows 10 device, the basic program will work automatically. however, sometimes you may still need to enter the win 10 bios to solve problems, enable or disable features such as virtualization, raid arrays, secure boot, and adjust memory and processor settings. advanced.
normally if you use a windows 10 device, the basic program will work automatically. however, sometimes you may still need to enter the win 10 bios to solve problems, enable or disable features such as virtualization, raid arrays, secure boot, and adjust memory and processor settings. advanced. - How to delete old boot options in boot menu on Windows 10
 have you ever started another operating system with windows operating system? dual booting is a great way to try the new operating system without affecting the windows version. you can choose between operating system versions using the built-in boot manager.
have you ever started another operating system with windows operating system? dual booting is a great way to try the new operating system without affecting the windows version. you can choose between operating system versions using the built-in boot manager. - Disable Hybrid Boot and Shutdown on Windows 8
 hybrid boot and hybrid shutdown is the process of speeding up the startup and speeding up the normal shutdown time on windows operating system. typically, when you perform either hybrid boot and hybrid shutdown features, your computer will undergo a complicated process before booting or actually shutdown.
hybrid boot and hybrid shutdown is the process of speeding up the startup and speeding up the normal shutdown time on windows operating system. typically, when you perform either hybrid boot and hybrid shutdown features, your computer will undergo a complicated process before booting or actually shutdown. - 8 ways to open Advanced Startup Options on Windows 10
 by navigating to advanced startup options, you can reset windows 10, restore windows 10, restore windows 10 from an image file you created previously, fix startup errors, open command prompt to perform options choose different, open uefi settings, change startup settings....
by navigating to advanced startup options, you can reset windows 10, restore windows 10, restore windows 10 from an image file you created previously, fix startup errors, open command prompt to perform options choose different, open uefi settings, change startup settings.... - How to enable advanced search in Windows 11
 if you want windows 11 to search for files contained in any other drive or folder, you need to enable advanced search.
if you want windows 11 to search for files contained in any other drive or folder, you need to enable advanced search. - Shortcuts to Boot Options and BIOS of computer lines
 boot options and bios are very important in computers. in bios we can set up many features and fix errors for some computers, including adjusting boot options. however, for each computer line today, there are regulations. there are different definitions on how to enter this system, below tipsmake will summarize shortcuts to boot options and bios of large and popular computers.
boot options and bios are very important in computers. in bios we can set up many features and fix errors for some computers, including adjusting boot options. however, for each computer line today, there are regulations. there are different definitions on how to enter this system, below tipsmake will summarize shortcuts to boot options and bios of large and popular computers. - How to turn on and off IDM starts with Windows 10
 by default, internet download manager starts automatically with windows, which causes your system to stall when the boot process starts. the following article shows how to enable and disable idm starting with windows 10 to help you speed up the windo boot process
by default, internet download manager starts automatically with windows, which causes your system to stall when the boot process starts. the following article shows how to enable and disable idm starting with windows 10 to help you speed up the windo boot process - How to enable / disable TLS 1.3 in Windows 10
 for tls to work, it must be enabled on both the client and the server. for windows server users, tls 1.3 is enabled by default in iis / http.sys.
for tls to work, it must be enabled on both the client and the server. for windows server users, tls 1.3 is enabled by default in iis / http.sys.










 How to use SharpKeys in Windows 10 to remap keyboard?
How to use SharpKeys in Windows 10 to remap keyboard? How to make the Scroll Lock key useful on Windows 10 PC
How to make the Scroll Lock key useful on Windows 10 PC How to turn on and off the self-adjusting feature of screen brightness on Windows 10
How to turn on and off the self-adjusting feature of screen brightness on Windows 10 How to fix error 0x80070422 in Windows 10
How to fix error 0x80070422 in Windows 10 How to fix the error can not open the Start Menu on Windows 10
How to fix the error can not open the Start Menu on Windows 10 How to display CPU, RAM and FPS parameters on Windows 10 does not need to install additional software
How to display CPU, RAM and FPS parameters on Windows 10 does not need to install additional software