How to add items to the 'Create New' context menu in Windows 10
Creating new files in Windows 10 is easy: Right-clicking on the desktop or in a folder brings up a list of new file types you can create (under the New menu). But what if the file type you want isn't in Windows 10's New context menu?
You will have to run the program (using the file type) to create a new file of this type. This is not very convenient. To make things more efficient, you can add items to Windows 10's New context menu.
What you should know about adding items to the context menu
This technique will add items to the Windows New context menu, but there are a few things you should know before doing so.
1. This involves editing the Registry
Add entries to the New context menu in Windows 10 related to the use of registry entries. Only continue if you know what you are doing or you are confident about manipulating the registry. In such cases, you should always make a backup of the registry or specific entries in the registry so that you can restore your PC if things don't go as planned.
If editing the registry causes more problems, you can always reset the Windows Registry to default.
2. Files created this way will be "empty"
You are creating a new file of a certain type. As such, the file will be "empty", with nothing in it. For example, you can create a video file this way, but the file won't contain any data and won't play anything if you try to open the file with the video player.
This is similar to creating a new Microsoft Word document. You have to open the newly created Word file and enter text into it to make it meaningful. The same goes for any file type created this way. You cannot use this method to copy data or files. However, this is useful for quickly creating a new file of a certain type.
3. Not all file types will work as intended
Although you can add any file type to the New context menu in Windows, some file types may not work as you expect. For example, Google Doc files won't work properly, because they require different tools and more data to function like Google Docs. It is best to select only data file types.
How to add items to the Windows New context menu
This method is simple, but may not give you the results you want in all cases. Follow these steps to expand your New context menu.
Step 1. Open the Windows Registry by pressing Windows key + R and typing 'regedit' or by typing 'regedit' at the Start menu.
Step 2. Navigate to and expand the HKEY_CLASSES_ROOT folder. In this directory, directories or keys that begin with a dot refer to the file extension. You can create a context menu item for any of these. The article has chosen the comic format .cbr as an example, which is just a more specific version of the RAR file. This allows you to create new comic files.
Step 3. Right click on the extension of the file type you want and go to New > Key.
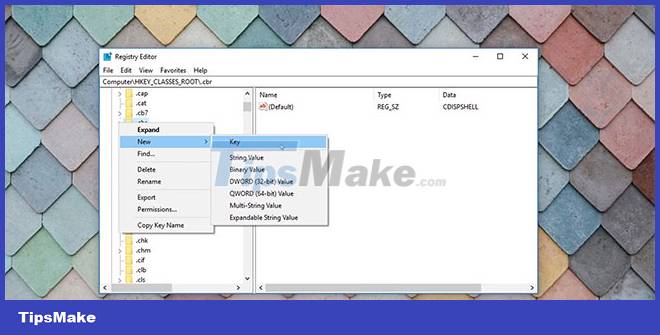
Step 4. Rename the new key ShellNew.
Step 5. Right click on the key you just created (ShellNew) and select New > String Value. A new string value will be created under key.

Step 6. Rename this NullFile.
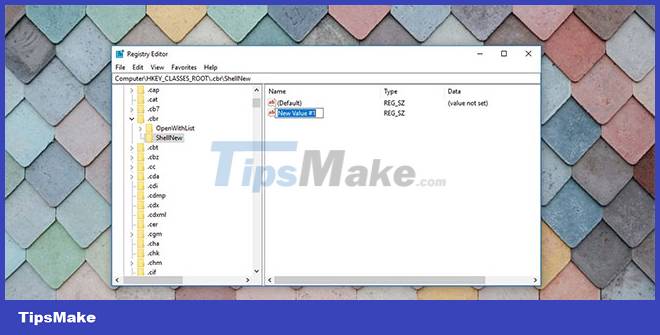
Step 7. Double-click this string to open it and give it the value 1.
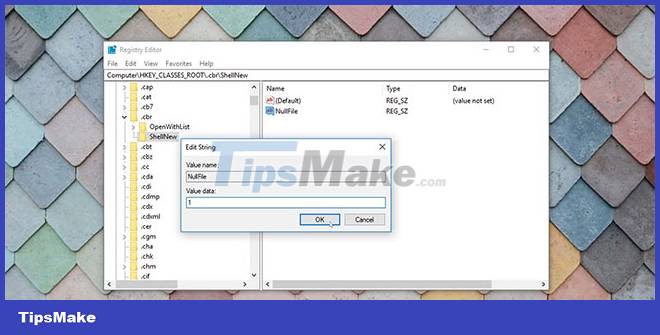
Step 8. You can close Registry Editor.
Step 9. Refresh or reload File Explorer.
Now, when you right-click on the desktop or in File Explorer and go to the New context menu, you will see this newly created file type.

Adding new context menu entries in Windows 10 through Registry editing involves creating strings and registry keys. A simple rule to follow is to add the file types that you normally work with. This will save you the effort of having to browse to a location to save files and data you need to create regularly.
On the other hand, if you want to clear some of the clutter in the right-click menu by removing items from the New context menu, the operation is also quite simple.
You should read it
- Microsoft is committed to improving the context menu experience on Windows 11
- How to delete options in the Windows context menu
- How to add 'Edit or Run with' to the right-click menu of PS1 files
- How to fix slow context menu in Windows 10's File Explorer
- How to Clean the Windows Context Menu via Registry
- How to bring Windows 10's right-click menu to Windows 11
- 2 simple ways to remove SkyDrive Pro option in Windows 10 Right-click Menu
- What is the Menu key? And how to remap it?
May be interested
- How to add / remove 'Open in Windows Terminal' context menu in Windows 10
 once you have windows terminal installed, it will add the open in windows terminal entry to the right-click menu of folders in file explorer. if you are not satisfied with this option, here's how to remove it from the context menu.
once you have windows terminal installed, it will add the open in windows terminal entry to the right-click menu of folders in file explorer. if you are not satisfied with this option, here's how to remove it from the context menu. - WinRAR 6.10 beta update fixes Windows 11 context menu bug
 windows 11 brought a lot of changes, including an updated context menu (right-click menu) that many people seem to be having a hard time getting used to.
windows 11 brought a lot of changes, including an updated context menu (right-click menu) that many people seem to be having a hard time getting used to. - Microsoft changed the context menu on Windows 11 confusing many users
 microsoft has officially released the first windows 11 insider preview beta. in this release, design improvements and some new features have been released by microsoft.
microsoft has officially released the first windows 11 insider preview beta. in this release, design improvements and some new features have been released by microsoft. - How to remove CRC SHA option from context menu in Windows 10
 if you are using 7-zip to open and create zip files, you may see a new option called crc sha in the context menu. if you don't like it, follow the steps below to remove crc sha from the context menu in windows 10.
if you are using 7-zip to open and create zip files, you may see a new option called crc sha in the context menu. if you don't like it, follow the steps below to remove crc sha from the context menu in windows 10. - Office tips: Create a Short Context menu in MSWord
 this tip shows you how to create a context menu when right-clicking a word page to quickly change the uppercase / lowercase letters, highlight, exponent, .. on the selected text. shaped after you right-click go to the word page.
this tip shows you how to create a context menu when right-clicking a word page to quickly change the uppercase / lowercase letters, highlight, exponent, .. on the selected text. shaped after you right-click go to the word page. - How to add the Open Powershell Here option to the context menu on Windows
 to open and use powershell faster and simpler when needed, you can add the 'open powershell here' option to the context menu - the menu when you right-click. in the following article, network administrator will show you how to add the 'open powershell here' option to the context menu on the windows operating system.
to open and use powershell faster and simpler when needed, you can add the 'open powershell here' option to the context menu - the menu when you right-click. in the following article, network administrator will show you how to add the 'open powershell here' option to the context menu on the windows operating system. - 7 best context menu editors for Windows
 by using the context menu editor for windows, you have full control over your menu.
by using the context menu editor for windows, you have full control over your menu. - How to add transparent context menu to Windows 11
 windows 11 is not equipped with a transparent context menu but you can change this using a simple tool.
windows 11 is not equipped with a transparent context menu but you can change this using a simple tool. - How to add / remove Move to OneDrive context menu in Windows 10
 in windows 10, you can easily save your files to onedrive and access them from any device. this guide will show you how to add or remove move to onedrive context menus for files in windows 10.
in windows 10, you can easily save your files to onedrive and access them from any device. this guide will show you how to add or remove move to onedrive context menus for files in windows 10. - Customize the context menu of Windows 7
 adding some context menu functions (right-click menu) is a useful method to simplify tasks and save time.
adding some context menu functions (right-click menu) is a useful method to simplify tasks and save time.










 How to enable Dark Mode in Notepad on Windows 10/11
How to enable Dark Mode in Notepad on Windows 10/11 5 easy ways to fix nvlddmkm.sys error in Windows 10
5 easy ways to fix nvlddmkm.sys error in Windows 10 Microsoft brings Edge WebView 2 to Windows 10
Microsoft brings Edge WebView 2 to Windows 10 How to manage passwords on mPass Windows 10 - Secure account information
How to manage passwords on mPass Windows 10 - Secure account information How to fix error 0X800F080C when installing NET Framework on Windows 10
How to fix error 0X800F080C when installing NET Framework on Windows 10 How to install Hot Corners for Windows 10
How to install Hot Corners for Windows 10