How to fix slow context menu in Windows 10's File Explorer
Many third-party programs often install context menu extensions and poorly programmed options that can slow things down. Here's how to fix the context menu issue that opens slowly, freezes, or hangs when you right-click.
Use ShellExView to view third-party extensions
You can directly remove context menu items from the Windows registry. However, it's a rather time consuming process and the article will show you how to quickly fix the problem instead.
With that in mind, the article recommends ShellExView, one of the great free NirSoft utilities. It also runs on Windows 10 and older versions of Windows. Download and launch ShellExView to get started.
You will see a long list of Windows shell extensions. However, a lot of them are created by Microsoft and included with Windows. Those will not slow down your system. To hide all Microsoft extensions, click Options> Hide All Microsoft Extensions .
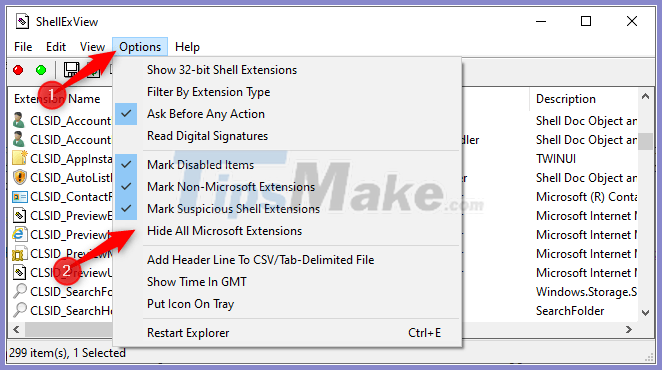
You should now see a more manageable list of third-party shell extensions from the programs you have installed. For example, on this Windows 10 PC, you can see extensions from programs like 7-Zip, Notepad ++, NVIDIA graphics drivers, Dropbox, Google Drive, Malwarebytes, and Paint.NET.
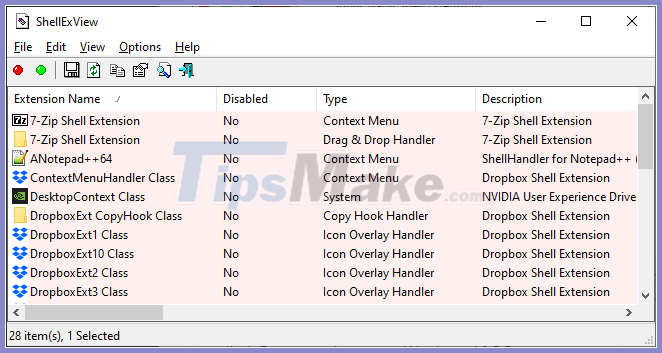
Disable the extension in ShellExView to fix the problem
You will want to find out which shell extension is causing the problem. This involves disabling one or more shell extensions, restarting Explorer and then seeing if your problem gets resolved.
For example, you can do this in several ways:
- Disable disabling all third-party extensions and re-add them one by one until the problem appears.
Disable each shell extension until the problem is fixed.
- Disable extensions in groups. For example, you can disable half of the extensions at the same time. If your problem is resolved, you know that one of the disabled extensions is the cause of the problem, and you can start from there. This is the fastest method.
Here's how to disable extensions:
First, select the extensions you want to disable. You can click one by one to select, press Ctrl+ Aor click Edit> Select All to select all, press and hold the key Shiftwhile clicking to select a range, or press and hold the key Ctrlwhile clicking to select multiple widgets extend.
To disable one or more selected shell extensions, right-click them and choose Disable Selected Items, or click File> Disable Selected Items . (To re-enable them later, select Enable Selected Items here.
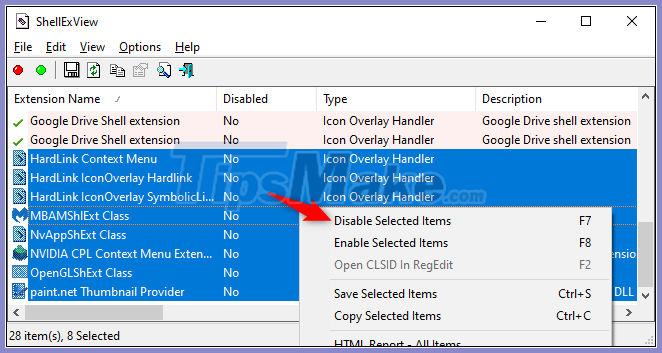
Disabled shell extensions will show Yes in the Disabled column .
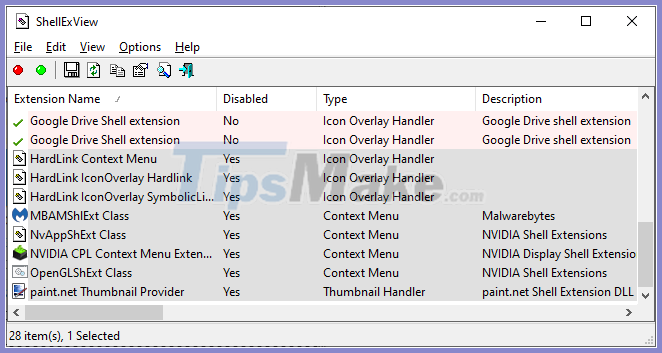
Changes will not take effect until you restart Windows Explorer. You should see an option for this in ShellExView 's Options menu , but you shouldn't do that. It causes Explorer and the Windows taskbar to reload until it is logged out.
Instead, you should use Task Manager. To open Task Manager, press Ctrl+ Shift+ Escor right-click the taskbar and select Task Manager.
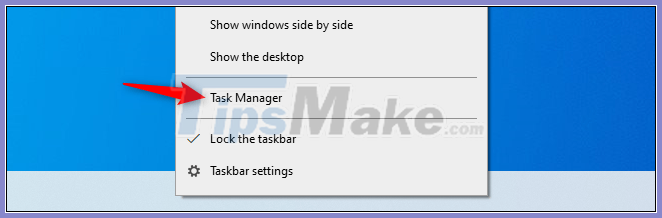
Click Windows Explorer under Apps on the Processes tab . (If you don't see this tab, click More Details. ) Then click the Restart button in the lower right corner of the Task Manager window .
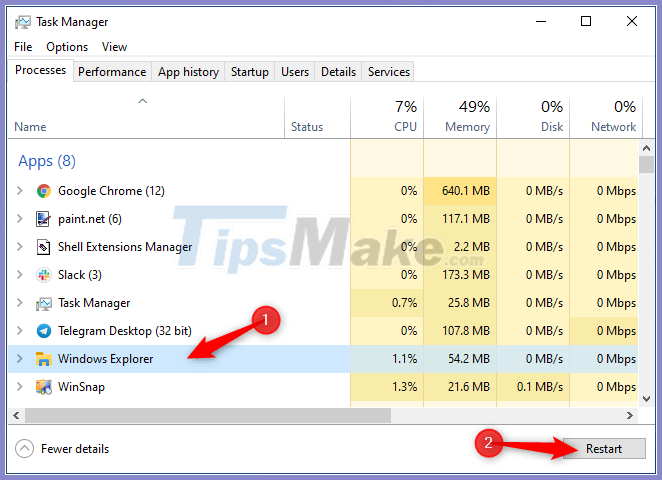
Explorer will restart. Now, try right-clicking on a folder, file or your desktop - anything sluggish before. If it is still slow, you need to try disabling other shell extensions. If it's faster than before, then you have disabled a shell extension that is slowing it down.
Repeat until you solve the problem
Repeat this process to enable and disable extensions and determine what is causing your problem. By checking the context menus after each time you make a change (first, remember to restart Explorer), you can determine which one is causing the problem.
Turn off any extensions you don't want to use. You can always reopen ShellExView and re-enable them in the future.
For the PC in the example, the culprit that slows down folder context menus is the Google Drive GDContextMenu Class extension . Obviously this is a known issue. However, with the extension disabled in ShellExView, the PC's context menus returned to normal speed.
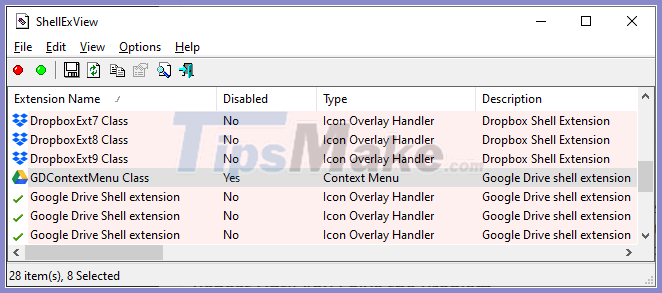
And, if you want even more speed, you can disable animations in Windows 10. Context menus pop up quickly in no time after you do that. It's just one of the many ways to speed up your Windows 10 PC.
You should read it
- How to delete options in the Windows context menu
- The context menu of Windows 11 will have a new eye-catching design
- This small application helps bring the context menu interface of Windows 10 to Windows 11
- How to add 'Edit or Run with' to the right-click menu of PS1 files
- How to add / remove 'Open in Windows Terminal' context menu in Windows 10
- 2 simple ways to remove SkyDrive Pro option in Windows 10 Right-click Menu
- What is the Menu key? And how to remap it?
- How to Clean the Windows Context Menu via Registry
May be interested
- Restore lost File Explorer icons on Windows 10 Start Menu
 by default, windows 10 displays the file explorer icon in the lower left corner of the start menu, as well as on the taskbar so that users can easily open file explorer quickly.
by default, windows 10 displays the file explorer icon in the lower left corner of the start menu, as well as on the taskbar so that users can easily open file explorer quickly. - How to bring Windows 10's right-click menu to Windows 11
 on windows 11, microsoft changed many design aspects. one of the things that is completely refreshed is the context menu aka right-click menu.
on windows 11, microsoft changed many design aspects. one of the things that is completely refreshed is the context menu aka right-click menu. - How to Clean the Windows Context Menu via Registry
 if you have been using windows for some time and have installed several applications or programs, you'll probably find a lot of clutter in your context menu. if you're unfamiliar with the context menu, it is the menu that pops up when you...
if you have been using windows for some time and have installed several applications or programs, you'll probably find a lot of clutter in your context menu. if you're unfamiliar with the context menu, it is the menu that pops up when you... - How to Enable AI Actions in Windows 11 File Explorer
 microsoft continues to update the windows 11 file explorer context menu with new features and the latest addition is ai actions.
microsoft continues to update the windows 11 file explorer context menu with new features and the latest addition is ai actions. - How to fix Working On It on File Explorer Windows 10
 the quick access area is always opened first on file explorer. however, if quick access is slow, it will cause file explorer to crash.
the quick access area is always opened first on file explorer. however, if quick access is slow, it will cause file explorer to crash. - How to remove the 'Give access to' context menu on Windows 10
 if you never use this feature, you can remove give access to the context menu in windows 10 file explorer.
if you never use this feature, you can remove give access to the context menu in windows 10 file explorer. - WinRAR 6.10 beta update fixes Windows 11 context menu bug
 windows 11 brought a lot of changes, including an updated context menu (right-click menu) that many people seem to be having a hard time getting used to.
windows 11 brought a lot of changes, including an updated context menu (right-click menu) that many people seem to be having a hard time getting used to. - Microsoft changed the context menu on Windows 11 confusing many users
 microsoft has officially released the first windows 11 insider preview beta. in this release, design improvements and some new features have been released by microsoft.
microsoft has officially released the first windows 11 insider preview beta. in this release, design improvements and some new features have been released by microsoft. - Added the option to Defragment to the menu when right-clicking on a drive on Windows
 instead of digging through the tools to do that, why don't you add a defragment command (defragment command) to the context menu, when right-clicking a drive in file explorer?
instead of digging through the tools to do that, why don't you add a defragment command (defragment command) to the context menu, when right-clicking a drive in file explorer? - How to add the Open Powershell Here option to the context menu on Windows
 to open and use powershell faster and simpler when needed, you can add the 'open powershell here' option to the context menu - the menu when you right-click. in the following article, network administrator will show you how to add the 'open powershell here' option to the context menu on the windows operating system.
to open and use powershell faster and simpler when needed, you can add the 'open powershell here' option to the context menu - the menu when you right-click. in the following article, network administrator will show you how to add the 'open powershell here' option to the context menu on the windows operating system.









 How to fix Excel eating up CPU resources on Windows 10
How to fix Excel eating up CPU resources on Windows 10 How to fix Code 10 errors that prevent the device from booting
How to fix Code 10 errors that prevent the device from booting How to fix Bluetooth Metered Connection error on Windows 10
How to fix Bluetooth Metered Connection error on Windows 10 How to fix 'Your PC Ran Into a Problem and Needs to Restart' error
How to fix 'Your PC Ran Into a Problem and Needs to Restart' error What is error 0x80070570? How to fix this error?
What is error 0x80070570? How to fix this error? How to fix error 524: A Timeout Occurred
How to fix error 524: A Timeout Occurred