How to block ads about Microsoft Edge from appearing in the Windows 10 Start menu
Microsoft has started promoting the new Edge browser in the Start menu, urging Windows 10 users to download and use the tool. This is not a bad thing, because everyone is doing that and moreover, Edge Chromium is really a very good browser.
But if you want to turn off these suggestive ads, appear as labels recommended or advertised by Microsoft, you can do so with the Registry or Settings.
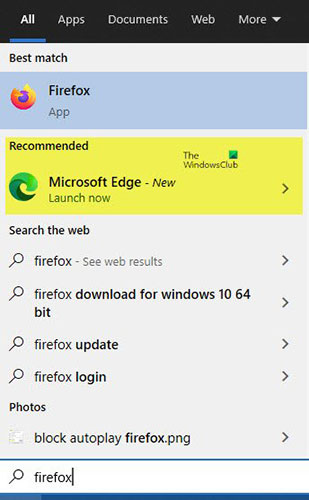
Block ads about Microsoft Edge in the Windows 10 Start menu
To turn off ads for Microsoft Edge in the Windows 10 Start menu, follow this procedure.
1. Use Registry Editor
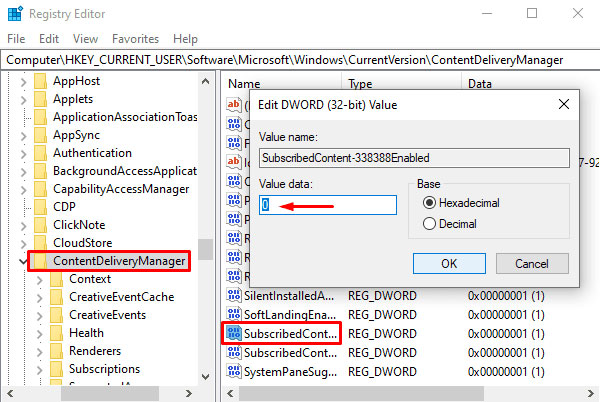 Block ads on Microsoft Edge with the Registry
Block ads on Microsoft Edge with the Registry Open Registry Editor on a Windows 10 PC.
In the Registry Editor window, enter the given path and click Enter.
HKEY_CURRENT_USERSoftwareMicrosoftWindowsCurrentVersionContentDeliveryManagerSelect the ContentDeliveryManager folder and then move to the right panel.
In the right panel, find the registry file named SubscribedContent-338388Enabled
When you find it, right-click on it and select the Modify option . If this registry file is not available, create a new 32-bit DWORD value and name it SubscribedContent-338388Enabled.
Then, set the value data to 0 , then click the OK button to save the changes.
Now, close the window. All operations are completed.
2. Disable ads about Microsoft Edge through Windows Settings
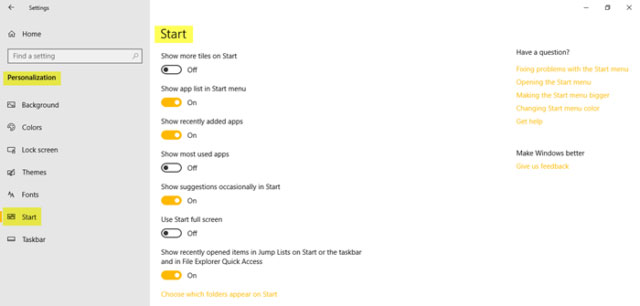 Block ads on Microsoft Edge with Settings
Block ads on Microsoft Edge with Settings If you feel that it is not okay with Registry Editor, you can use Windows Settings as another way to disable ads. Here's how:
First of all, open Windows Settings ( Win+ I) and select the Personalization category .
On the Personalization page , select the Start option from the left panel.
Navigate to the right panel and locate the Show suggestions occasionally in Start option .
By default, this option is enabled. So to disable it, just click the convert button to turn off the option.
You should read it
- How to stop installing extensions on Microsoft Edge
- How to block Microsoft Edge from running underground
- Instructions for restoring Microsoft Edge on Windows 10
- Instructions to block Edge browser on Windows 10
- Steps to turn off and block Microsoft Edge from running in the background
- Fix Microsoft Edge using RAM on Windows 10
- How to activate the new extension menu in Microsoft Edge
- How to color PDF documents on Microsoft Edge
May be interested
- How to Use the Windows 10 Start Menu
 the windows 10 start menu is a hybrid of the windows 7 start menu and the windows 8 start screen, as windows 8 introduced tiles. the start menu allows you to open and uninstall apps, access device power options, sign out of windows, get...
the windows 10 start menu is a hybrid of the windows 7 start menu and the windows 8 start screen, as windows 8 introduced tiles. the start menu allows you to open and uninstall apps, access device power options, sign out of windows, get... - The Start Menu on Windows 11 will have its own floating widget sidebar
 microsoft appears to be working on a new feature called 'start menu companions' that brings adaptive cards to the start menu in windows.
microsoft appears to be working on a new feature called 'start menu companions' that brings adaptive cards to the start menu in windows. - Details of the feature of grouping apps into folders in Windows 11's Start menu
 this is one of the new features that microsoft has just released in windows 11 dev channel build 22557.
this is one of the new features that microsoft has just released in windows 11 dev channel build 22557. - Back up Start Menu settings on Windows 10
 start menu on windows 10 is one of the useful and customizable tools. you can arrange a new layout on the left to access settings and other locations. in the middle you can quickly access the list of applications you have installed and on the right side you can set live tiles to continuously display updates.
start menu on windows 10 is one of the useful and customizable tools. you can arrange a new layout on the left to access settings and other locations. in the middle you can quickly access the list of applications you have installed and on the right side you can set live tiles to continuously display updates. - How to bring the traditional Start and Start Menu back on Windows 8?
 since windows 8 was released, microsoft has committed to users using the start screen screen instead of using the start button and start menu on previous windows versions. although the start button is still displayed in the lower left corner, however, the usage is slightly different on previous operating systems, which makes some users feel uncomfortable.
since windows 8 was released, microsoft has committed to users using the start screen screen instead of using the start button and start menu on previous windows versions. although the start button is still displayed in the lower left corner, however, the usage is slightly different on previous operating systems, which makes some users feel uncomfortable. - Instructions to block Edge browser on Windows 10
 microsoft edge does not support cross-platform, does not support extensions (up to this point). in addition, when using edge, you cannot sync and open bookmarks on different computers like chrome or firefox.
microsoft edge does not support cross-platform, does not support extensions (up to this point). in addition, when using edge, you cannot sync and open bookmarks on different computers like chrome or firefox. - How to stop installing extensions on Microsoft Edge
 to block installation of the utility on microsoft edge browser, we can follow 2 ways to customize the system.
to block installation of the utility on microsoft edge browser, we can follow 2 ways to customize the system. - This is the new Start Menu interface coming soon on Windows 10
 microsoft 365 has recently revealed a few photos of the new start menu interface on windows 10 with the live tiles feature disabled.
microsoft 365 has recently revealed a few photos of the new start menu interface on windows 10 with the live tiles feature disabled. - Microsoft explains the reason for leaving the Start button on Windows 8
 removing the start button at the corner of the screen will help users use more than the taskbar, other shortcuts and the new metro menu of the start menu.
removing the start button at the corner of the screen will help users use more than the taskbar, other shortcuts and the new metro menu of the start menu. - Invite to admire Start Menu on Windows 10 completely new with modern design and more elegant
 recently, cage ata, a designer has shared the image of the idea of start menu with remarkable changes, creating good visual effects and creating a fresh feeling that many people can enjoy.
recently, cage ata, a designer has shared the image of the idea of start menu with remarkable changes, creating good visual effects and creating a fresh feeling that many people can enjoy.










 How to pin content saved in the clipboard memory of Windows 10
How to pin content saved in the clipboard memory of Windows 10 How to install multiple applications using winget and winstall on Windows 10
How to install multiple applications using winget and winstall on Windows 10 Windows 10 2004 Update causes annoying bugs for Google Chrome
Windows 10 2004 Update causes annoying bugs for Google Chrome How to disable / enable F8 Advanced Boot Options in Windows 10
How to disable / enable F8 Advanced Boot Options in Windows 10 How to use SharpKeys in Windows 10 to remap keyboard?
How to use SharpKeys in Windows 10 to remap keyboard? How to make the Scroll Lock key useful on Windows 10 PC
How to make the Scroll Lock key useful on Windows 10 PC