How to add libraries in Arduino
If you've been using the Arduino IDE for a while, you will definitely need to expand its capabilities at some point. The number of sketches is limited. However, thanks to a vibrant community, you can access existing templates and modify them according to your needs.
The following steps describe the process of adding an Arduino library to the IDE.
What is the Arduino library?
Ardunio libraries are frequently used programs available to help you learn about the limited number of IDE sketches. These add-on codes can be installed in the IDE or downloaded as zip folders on Arduino.cc or other websites.
To locate the add-on library, go to Sketch> Include Library> Contributed Libraries . 'Recommended Libraries' must be installed first.
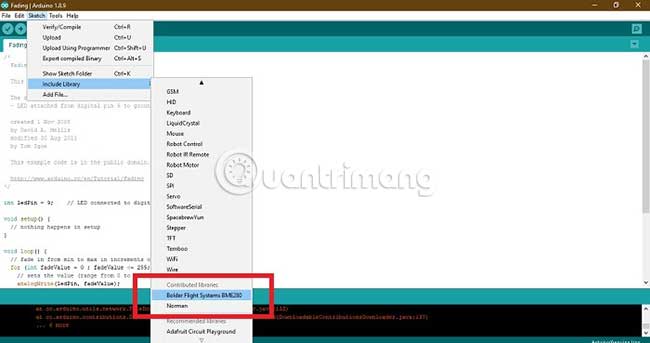
Libraries are physically stored in program files in .ino format , which is a sketch file of Arduino.
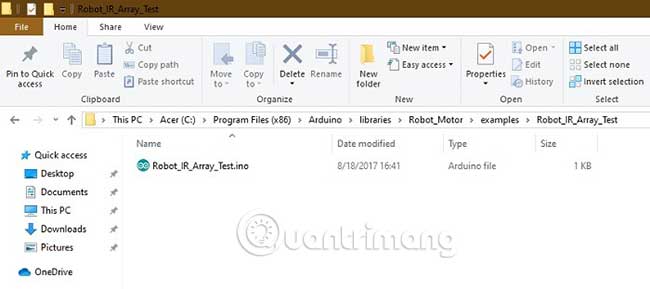
Install the Arduino library using the Arduino Library Manager
To add Arduino libraries from the IDE's own library manager, go to Sketch> Include Library> Manage Libraries .
You can see a variety of drop-down libraries in the Library Manager. To install one of them, install it for the latest version available.
Installation only takes a few seconds. Wait for the Library Manager to update the list of libraries.
You can verify the presence of the added library by going back to Sketch> Include Library> Contributed Libraries .
When you click on the newly added library, a little code will show up on the interface. This is the best part about libraries. A lot of additional code can be summarized in a simple command, as shown below.
#Include
Install the Arduino library from other websites
The Arduino official website maintains a reference list of libraries available for download and installation. These are the options shown in the procedure described above.
If you want to set up a third-party library in the Arduino IDE, you must search it online. GitHub is a good place to find them. This site has more than 80 examples.
You will be given an option to download the zip file. Save the file on your computer but don't extract it.
In the next step, you can add the zip file from Sketch> Include Library> Add .ZIP Library .
You do not have to extract the download directory. If there is no programming error, it will automatically sync with the Arduino IDE.
After you click 'Open' , the IDE will display the status of success as well as add new library code.
Of course, you can always verify the presence of the newly added library from Sketch> Include Library> Contributed Libraries .
The Arduino library helps expand storage and operation. This gives you more space to maneuver your projects. Whether you work with a flight controller, a drone or a robot, you can search its corresponding library file.
Please let everyone know what you think about the libraries in Arduino through the comments section below.
Hope you are succesful.
You should read it
- What is Arduino and its applications in life
- Synthesis of useful commands to code the Arduino
- How to install Arduino IDE on Mac
- Download and install Arduino on the computer
- Why is the new Arduino Uno R4 a game changer for manufacturers?
- How to install Arduino IDE on Debian 10
- How to install the Arduino IDE on CentOS 8
- How to program Arduino with an Android phone
- Download Arduino IDE 1.8.13: Great programming software for beginners
- How to Use Ultrasonic Sensors in Arduino Project
- How to connect two Arduino boards using I2C
- Difference between Elegoo and Arduino
Maybe you are interested
How to Fix Screen Time Limit Reached Error on Roblox How to enable low battery warning on Windows 11 Chemical Reactions That Changed World History Traveling with Kids: How to Make Your Trip Fun and Stress-Free Devices announced by Google at the Made by Google 2024 event Download now 200 wallpapers with many different themes for your computer
