Download and install Arduino on the computer
Arduino software (IDE) allows you to write programs and upload them to the board. In the Arduino website (arduino.cc), you will find two options:
1. If you have a reliable Internet connection, you should use the online IDE (Arduino Web Editor). It will allow you to save your sketches in the cloud, so they are available from any device and backed up. You will always have the latest version of the IDE without installing updates or libraries created by the community.
2. If you prefer to work offline, you should use the latest version of IDE on the desktop.
To get detailed instructions for each operating system, go to the next section of the article.
Download and install Arduino on the computer
- Install Arduino (IDE) software on Windows PC
- Download Arduino software (IDE)
- Install Arduino (IDE) software on OS X
- Download Arduino software (IDE)
- Install Arduino (IDE) software on Linux
- Start fast
- Download Arduino software (IDE)
- Unpack the package
- Run the installation script
- How to create and use portable version of Arduino software (IDE)
- Why choose the portable version?
- How to make Arduino portable on Windows and Linux?
- Note for MacOS / OS X
- Update the portable installation
Install Arduino (IDE) software on Windows PC
This section explains how to install Arduino (IDE) software on Windows machines.
Download Arduino software (IDE)
Download the latest Arduino version from the download page. You can choose between the installer (.exe) and Zip packages. You should use the installer, to directly install everything you need when using the Arduino (IDE) software, including drivers. With Zip package, you need to install the driver manually. Zip files are also useful if you want to create a portable installation.
When the download process finishes, proceed with the installation and please allow the driver installation process, when you receive a warning from the operating system.

Please select the components to install.

Then, select the installation directory (you should keep the default folder).
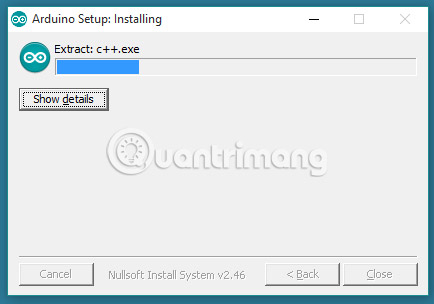
The process will extract and install all the necessary files to properly implement the Arduino (IDE) software.
Install Arduino (IDE) software on OS X
This section explains how to install Arduino software (IDE) on OS X machines.
Download Arduino software (IDE)
Download the latest version from the download page. Downloaded file will be in Zip format; If you use Safari, it will automatically be expanded. If you use a different browser, you may need to extract it manually.

Copy the Arduino application to the Applications folder (or in another location on your computer).

Install Arduino (IDE) software on Linux
This section explains how to install Arduino (IDE) software on Linux machines.
Start fast
The Arduino (IDE) software currently does not require any specific procedures for different distributions of Linux. The only thing to note is that the operating system version is 32-bit or 64-bit.
Download Arduino software (IDE)
Download the latest version from the download page. You can choose between 32, 64 and ARM versions. It is important that you choose the right version for your Linux distribution. Clicking on the selected version will take you to the donation page and then you can open or save the file. Please save it on your computer.

Unpack the package
The files are compressed and you must extract it in an appropriate directory, remembering that it will be executed from that directory.

Run the installation script
Open the arduino-1.6.x directory , created only by the extraction process and detect the install.sh file . Right click on it and select Run in Terminal from the context menu. The installation process will quickly end and you will find a new icon on your desktop.
If you do not find the option to run the script from the context menu, you must open the terminal window and switch to the arduino-1.6.x directory . Type the command ./install.sh and wait for the process to finish. You will find a new icon on your desktop.

After you have selected the board and serial port, you may experience an error when opening the serial port. Errors can occur when you upload a sketch. If you get this error, you need to set permissions for the serial port.
Open the terminal and type:
ls -l / dev / ttyACM *
You will get the following result:
crw-rw ---- 1 root dialout 188, 0 5 apr 23.01 ttyACM0
" 0 " at the end of the ACM may be another number or multiple entries may be returned. The data needed here is "dialout" (the group owner of the file).
Now you only need to add users to the group:
sudo usermod -a -G dialout
In it is your Linux user name. You will need to log out and log back in for this change to take effect.
This is the procedure to access the serial port from Arduino software (IDE) if you get an error.

After this procedure, you will be able to perform other normal operations and upload the sketch on your board or use Serial Monitor.
How to create and use portable version of Arduino software (IDE)
This section explains how to install the Arduino (IDE) portable software on Windows and Linux machines. A portable installation contains all the files and folders needed to get the Arduino (IDE) software to work on the computer, without affecting its files outside the directory, designated for portable installation. dynamic.
Why choose the portable version?
For example, at school, almost all students do not have administrative rights, so they do not have the right to write in some directories. This leads to some problems in using the Arduino (IDE) software, because your options and sketchbook are saved in one of those folders. Using a portable version of the IDE, you can fix this problem.
Another example might be: You want to organize a workshop and you need some additional libraries or a specific core. If the portable version stores sketchbook, library and local hardware folder, all conference participants will have the same starting point, only copy the same folder on all machines. This is also useful if for some reason you don't have an internet connection and want to prepare everything for your project without downloading or being delayed.
Furthermore, a portable installation can be carried out on a single drive, allowing you to bring your own sketches, core and personal library, for use on any computer without affecting Your other files.
How to make Arduino portable on Windows and Linux?
This process is done in a few simple steps. You can use a USB or a local folder on your computer. Once done, with the necessary additional libraries and cores, that folder can be copied on other machines.
Download the compressed version of your Arduino IDE according to your operating system.
After downloading is complete, extract the content stored on the selected unit (local or USB).
Open the extracted folder and in its root directory, create a new folder named portable along with other folders.

The tree structure will be the same. The portable folder will contain the Arduino software (IDE), when libraries, sketches, and cores need it.
To use this setting, launch Arduino.
From now on all additional sketches, libraries and core will be installed in the portable folder. You can copy the entire home directory and take it wherever you want. It will retain all your options, library, core and sketches.
Note for MacOS / OS X
The installation of the portable version is not officially supported on Apple's Mac OS for many reasons. One of them is related to package signature: Add any content - like additional core, library and sketch - to the package will break this. As a result of Gatekeeper's reaction, it may even prevent the application from starting. This relates to the operating system and is not related to the IDE.
Update the portable installation
If you want to update the portable installation to a newer version, download the new version in a compressed format, then extract the content in a temporary folder. You can now move the "portable" folder you have from the old installation to the new folder, or copy all the new version files to the old folder, and overwrite all the files. Either way, you should end up with the update of the Arduino (IDE) portable software with the core, the library and the sketches preserved. Remember to rename the root directory with the appropriate release version, if needed. You should always start the "Arduino" executable file from within your portable installation directory to use the outline, core and library contained therein. If you are using another installation of Arduino software (IDE) on your computer, that version will not be affected. The libraries and cores that are installed on the machine will not be viewed or used by the portable installation process.
Good luck!
See more:
- 10 great Arduino projects for beginners
- What is Arduino and its applications in life
You should read it
- How to install the Arduino IDE on CentOS 8
- What is Arduino and its applications in life
- Synthesis of useful commands to code the Arduino
- Why is the new Arduino Uno R4 a game changer for manufacturers?
- How to install Arduino IDE in Ubuntu
- Download Arduino IDE 1.8.13: Great programming software for beginners
- How to add libraries in Arduino
- How to program Arduino with an Android phone
May be interested
- How to install and run Arduino IDE on Raspberry Pi
 if you are familiar with the arduino ide programming environment, you may also want to use it on raspberry pi. here's how to install and run arduino ide on raspberry pi.
if you are familiar with the arduino ide programming environment, you may also want to use it on raspberry pi. here's how to install and run arduino ide on raspberry pi. - How to Program Arduino with Raspberry Pi
 running a program on an arduino is easy, but have you tried doing it with the pi? the raspberry pi is powerful enough to be a standalone computer and also good enough to program microcontrollers.
running a program on an arduino is easy, but have you tried doing it with the pi? the raspberry pi is powerful enough to be a standalone computer and also good enough to program microcontrollers. - How to Use Ultrasonic Sensors in Arduino Project
 arduino is an open-source microcontroller platform used in many applications. arduino boards are able to read inputs such as light on a sensor or the press of a button and turn it into an output. this wikihow teaches you how to create an...
arduino is an open-source microcontroller platform used in many applications. arduino boards are able to read inputs such as light on a sensor or the press of a button and turn it into an output. this wikihow teaches you how to create an... - How to connect two Arduino boards using I2C
 while a single arduino can accomplish many tasks, some projects may require the use of more than one board to handle different functions.
while a single arduino can accomplish many tasks, some projects may require the use of more than one board to handle different functions. - Difference between Elegoo and Arduino
 if you've ever bought an arduino board, you may have seen elegoo boards with a cheaper starter kit. both are good options. so what is the difference between elegoo and arduino?
if you've ever bought an arduino board, you may have seen elegoo boards with a cheaper starter kit. both are good options. so what is the difference between elegoo and arduino? - Compare Raspberry Pi and Arduino
 both raspberry pi and arduino are popular boards for iot projects. although they are not the only options, each of these tools has a large following and tons of online resources.
both raspberry pi and arduino are popular boards for iot projects. although they are not the only options, each of these tools has a large following and tons of online resources. - How to Set Up an Arduino Uno
 so, you've just bought, or are considering buying, an arduino uno kit. your mind is probably full of questions about how you can get started right away maximizing your experience. nothing is stopping you from coding the next big thing on...
so, you've just bought, or are considering buying, an arduino uno kit. your mind is probably full of questions about how you can get started right away maximizing your experience. nothing is stopping you from coding the next big thing on... - What is PWM in Arduino?
 pwm is a widely used concept in physics, electronics and telecommunications. it is defined as a signal modulation form to obtain analog waveforms from digital inputs.
pwm is a widely used concept in physics, electronics and telecommunications. it is defined as a signal modulation form to obtain analog waveforms from digital inputs. - How to Run a Toy DC Motor by Using Arduino
 one of the most basic (and fun) things you can do with an arduino microcontroller is wire a dc motor. you can make a simple table fan or go all in and build a remote controlled car. either way you will need to know how to actually make a...
one of the most basic (and fun) things you can do with an arduino microcontroller is wire a dc motor. you can make a simple table fan or go all in and build a remote controlled car. either way you will need to know how to actually make a... - Download Au Mix for PC, install Au Mix on your computer
 to download au mix on your computer, you can follow the instructions in this article, how to play au mix on pc will be a little different than au mix mobile version.
to download au mix on your computer, you can follow the instructions in this article, how to play au mix on pc will be a little different than au mix mobile version.










 Google Account security guide with Google Authenticator
Google Account security guide with Google Authenticator How to add text to your animation, add animated text to Gif image
How to add text to your animation, add animated text to Gif image Record video playing games on your computer using ShadowPlay
Record video playing games on your computer using ShadowPlay How to upload multiple photos on Pixabay
How to upload multiple photos on Pixabay Install Kodi to turn Raspberry Pi into media center at home
Install Kodi to turn Raspberry Pi into media center at home Instructions for deleting personal information on TrueCaller call blocking application
Instructions for deleting personal information on TrueCaller call blocking application