How to program Arduino with an Android phone
As an open source electronic platform, Arduino boards are very popular for IoT projects. Although the standard way to use them is to connect the Arduino USB ports to the computer, but you can also do so using Bluetooth controller and Android application.
In case you don't have a computer available to power the Arduino board, the Android phone is the best available option. Today's article will show you how to program Arduino using your Android phone.
Essential ingredients
You will need the following components to prepare for this setting:
1. OTG cable: Standard OTG cable with USB 2.0 for old Android phones. For the latest smartphone with Type-C port, you will need an OTG cable with Type-C port.

2. Data transmission cable: Data transmission cable with a male USB 2.0 Type A end and a USB 2.0 Type B male head for additional connection.

3. Arduino Uno board: You can use any other Arduino board.
4. LED: This will be used to check the connection. You can also use a servo motor or anything you need to check.
5. Arduino Android application: Although there are many suitable applications, but you will be relatively easy to work with ArduinoDroid. This is a pretty heavy application (210MB), so you need quite a bit of storage in the phone memory. Moreover, the application cannot be written to the SD card.

6. Some other things: You will also need a breadboard and some cables to connect to the Arduino. A few resistors are needed to divide the voltage.
How to assemble
Setting up the Arduino-Android assembly is very simple and doesn't require too many steps.
- Connect the USB Type A male terminal to the USB connector of the OTG cable (directly connected to the smartphone).
- Connect the USB Type-B connector to the Arduino board.
- Use the connecting cables to connect the LED on the breadboard to the Arduino Uno board. The exact location of the connectors on the Arduino Uno is determined by the code provided by the application. (See the next section for more details).

The correct assembly will look like the image above.
Use ArduinoDroid application
After downloading and installing the application on your phone, go to the main screen and click the three dots menu icon.
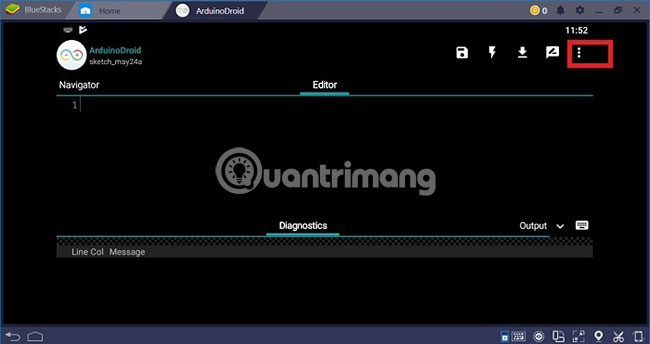
Next, go to Settings> Board Type> Arduino .

In the next step, you must select the board type as 'Uno'. Depending on the type of Arduino board you use, you can choose one of many other options.
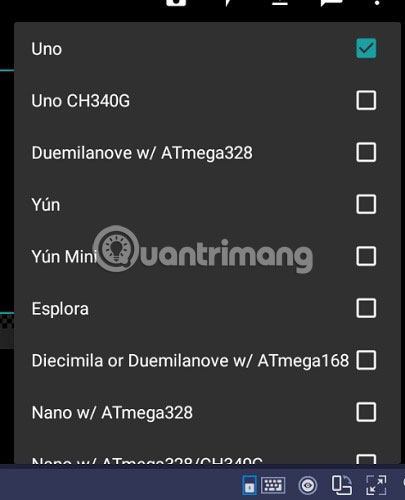
Again, go to the three dots menu and select Sketch> Examples . There are many examples. For LED lights, you just need to access Basics> Blink .
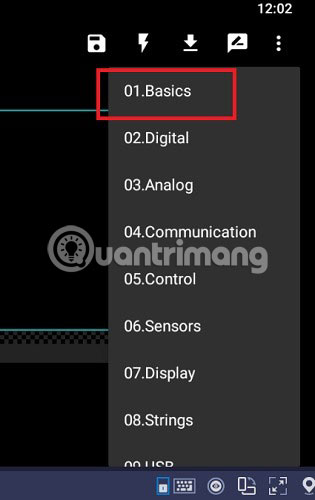
Automatically, the code to make the LED blinking will appear on the Editor screen .

The code indicates that the Uno board should be attached to the digital battery 13. Back to the previous section, 'How to assemble', to plug the cable connecting the LED to pin 13 on the Arduino Uno.
Another connector will go from the grounded battery of the Arduino Uno to the LED on the breadboard, as well as the resistor.
In the picture below, you can see the Flash sign, which is the compiler. Just click on it and the program that makes the LED blinks will start compiling and loading on the Arduino Uno board.
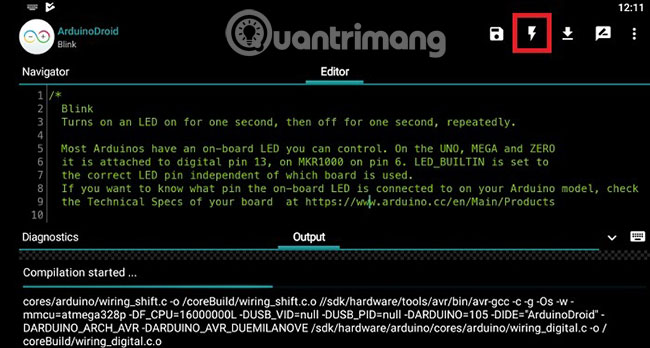
After successful implementation, you can control LED light directly from your Android phone. You can search for many other sample projects in the ArduinoDroid library, including servo motors, temperature and pressure sensors, etc.
Learning how to manage and control Arduino projects from Android phones is easy and just pay a little attention. Of course, you can find further instructions on this topic at the official Arduino forum (link: https://forum.arduino.cc/) and right on TipsMake.com.
Leave any questions or thoughts on this topic in the comment section below!
Hope you are succesful.
You should read it
- Synthesis of useful commands to code the Arduino
- How to install Arduino IDE on Mac
- Download Arduino IDE 1.8.13: Great programming software for beginners
- Download and install Arduino on the computer
- Why is the new Arduino Uno R4 a game changer for manufacturers?
- How to install Arduino IDE on Debian 10
- How to install the Arduino IDE on CentOS 8
- How to add libraries in Arduino
May be interested
- How to Use Ultrasonic Sensors in Arduino Project
 arduino is an open-source microcontroller platform used in many applications. arduino boards are able to read inputs such as light on a sensor or the press of a button and turn it into an output. this wikihow teaches you how to create an...
arduino is an open-source microcontroller platform used in many applications. arduino boards are able to read inputs such as light on a sensor or the press of a button and turn it into an output. this wikihow teaches you how to create an... - How to connect two Arduino boards using I2C
 while a single arduino can accomplish many tasks, some projects may require the use of more than one board to handle different functions.
while a single arduino can accomplish many tasks, some projects may require the use of more than one board to handle different functions. - Difference between Elegoo and Arduino
 if you've ever bought an arduino board, you may have seen elegoo boards with a cheaper starter kit. both are good options. so what is the difference between elegoo and arduino?
if you've ever bought an arduino board, you may have seen elegoo boards with a cheaper starter kit. both are good options. so what is the difference between elegoo and arduino? - Compare Raspberry Pi and Arduino
 both raspberry pi and arduino are popular boards for iot projects. although they are not the only options, each of these tools has a large following and tons of online resources.
both raspberry pi and arduino are popular boards for iot projects. although they are not the only options, each of these tools has a large following and tons of online resources. - How to Set Up an Arduino Uno
 so, you've just bought, or are considering buying, an arduino uno kit. your mind is probably full of questions about how you can get started right away maximizing your experience. nothing is stopping you from coding the next big thing on...
so, you've just bought, or are considering buying, an arduino uno kit. your mind is probably full of questions about how you can get started right away maximizing your experience. nothing is stopping you from coding the next big thing on... - What is PWM in Arduino?
 pwm is a widely used concept in physics, electronics and telecommunications. it is defined as a signal modulation form to obtain analog waveforms from digital inputs.
pwm is a widely used concept in physics, electronics and telecommunications. it is defined as a signal modulation form to obtain analog waveforms from digital inputs. - How to install Arduino IDE in Ubuntu
 all you need to do is buy an arduino, add some accessories, install the arduino ide and you're ready to start your new project!
all you need to do is buy an arduino, add some accessories, install the arduino ide and you're ready to start your new project! - How to Run a Toy DC Motor by Using Arduino
 one of the most basic (and fun) things you can do with an arduino microcontroller is wire a dc motor. you can make a simple table fan or go all in and build a remote controlled car. either way you will need to know how to actually make a...
one of the most basic (and fun) things you can do with an arduino microcontroller is wire a dc motor. you can make a simple table fan or go all in and build a remote controlled car. either way you will need to know how to actually make a... - How to Connect Android Phone to Computer
 your android device's ability to connect to a computer with a cable lets you browse content on your phone just like you would on other usb devices. with a mac, you will have to use special software called android file transfer from the android developer. you can also use the cross-platform program airdroid to perform wireless transfers quickly.
your android device's ability to connect to a computer with a cable lets you browse content on your phone just like you would on other usb devices. with a mac, you will have to use special software called android file transfer from the android developer. you can also use the cross-platform program airdroid to perform wireless transfers quickly. - How to install and run Arduino IDE on Raspberry Pi
 if you are familiar with the arduino ide programming environment, you may also want to use it on raspberry pi. here's how to install and run arduino ide on raspberry pi.
if you are familiar with the arduino ide programming environment, you may also want to use it on raspberry pi. here's how to install and run arduino ide on raspberry pi.










 How to create fake location, fake GPS on iPhone
How to create fake location, fake GPS on iPhone How to create iPhone X navigation bar on Android
How to create iPhone X navigation bar on Android How to add text options menu on iPhone
How to add text options menu on iPhone How to turn off Apple TV notifications on iPhone, iPad
How to turn off Apple TV notifications on iPhone, iPad How to set photo album music as iPhone lock screen
How to set photo album music as iPhone lock screen