How to install Arduino IDE on Mac
Arduino hardware closes the gap between pure electronic projects and more advanced single-board computers like Raspberry Pi. This makes the boards like the Arduino Uno particularly suitable for IoT projects. Just connect the board and write code, you have the perfect toolkit for your IoT DIY creations.
The easiest way to write and upload code on Arduino hardware is to use the Arduino IDE. Getting started with IDE is not a difficult task, but can be daunting for the first time. Don't worry, because you can run code on Arduino in just a few minutes.
Note before starting!
This article only explains how to install Arduino IDE on macOS. Don't worry if you don't know how to install it on other operating systems. If necessary, refer to TipsMake.com 's instructions on how to install Arduino IDE on Ubuntu or on a Windows computer.
This is not a tutorial on how to program Arduino. This is beyond the scope of the article. But fortunately, you will find a lot of online tutorials on the Internet. What the article today will explain is how to upload code to Arduino.
To follow this tutorial, you will need Arduino hardware like the Arduino Uno, a USB cable to power the Arduino and upload the code from the computer. You will need a Mac running OS X Mountain Lion or a newer version to run the installer.
Download and install the Arduino IDE
To get started, go to the Arduino IDE download page and get the installer for macOS. If it is a zip file, right-click on the file and extract it.

When the file is downloaded and unzipped, drag it to the Applications folder to install.
Install third-party drivers (if you need them)
If you are running some Arduino boards, you may need to add drivers. However, this may not be necessary, since recent boards like the Arduino Uno do not need these drivers.
If you are sure you need these drivers, or you get an error when running the Arduino IDE, installing them is not too difficult. The driver you need is for a chip provided by FTDI. Go to the FTDI download page and download the appropriate driver for your system. After downloading, run the installer and follow the prompts.
Run IDE
To run the Arduino IDE, double-click it in the Applications folder or press Command + Space , then enter Arduino to run it. When the application launches, you will see the main editor screen. You can start programming right away, but you should make sure you can upload the code on your board first.
One of the easiest ways to test this functionality is with a sample project called Blink. Open the File menu , then scroll down to the Examples section , click '01. Basics', then select Blink.
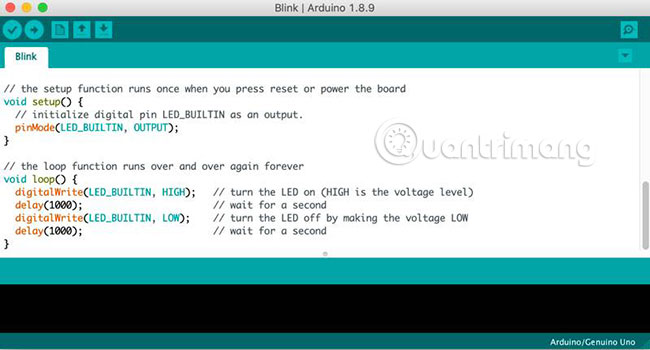
Select the board type in the Tools> Board menu, then select the serial port on which the board is connected in Tools> Port . If you are not sure which port is Arduino, take note of the ports listed, then unplug the board and look back at the ports. The port disappears when you unplug the board as the port you should choose.

After re-plugging the board. Click the Upload button (with arrow icon). In a few seconds, you will see the lights on the Arduino blink, indicating that everything is working properly.
Now that you know the basics, it's time to start working on your own projects. If you're a beginner of Arduino projects or programming in general, don't put too much ambition. Let's start with small projects, then work on larger projects.
If you don't know where to start, you can always go to other projects to get inspired. If these things don't bring new ideas, you can rely on them to create a better product. For interesting start ideas, please refer to the article: 10 great Arduino projects for beginners of TipsMake.com.
Hope you are succesful.
You should read it
- How to install the Arduino IDE on CentOS 8
- What is Arduino and its applications in life
- Synthesis of useful commands to code the Arduino
- Why is the new Arduino Uno R4 a game changer for manufacturers?
- Download Arduino IDE 1.8.13: Great programming software for beginners
- How to add libraries in Arduino
- How to install Arduino IDE in Ubuntu
- How to program Arduino with an Android phone
May be interested
- Download Arduino IDE 1.8.13: Great programming software for beginners
 today, knowing how to code and code is a very useful skill to have. arduino ide is a piece of software that makes the programming world more accessible to beginners, with a simple interface and a community-oriented system.
today, knowing how to code and code is a very useful skill to have. arduino ide is a piece of software that makes the programming world more accessible to beginners, with a simple interface and a community-oriented system. - How to Use Ultrasonic Sensors in Arduino Project
 arduino is an open-source microcontroller platform used in many applications. arduino boards are able to read inputs such as light on a sensor or the press of a button and turn it into an output. this wikihow teaches you how to create an...
arduino is an open-source microcontroller platform used in many applications. arduino boards are able to read inputs such as light on a sensor or the press of a button and turn it into an output. this wikihow teaches you how to create an... - How to connect two Arduino boards using I2C
 while a single arduino can accomplish many tasks, some projects may require the use of more than one board to handle different functions.
while a single arduino can accomplish many tasks, some projects may require the use of more than one board to handle different functions. - Difference between Elegoo and Arduino
 if you've ever bought an arduino board, you may have seen elegoo boards with a cheaper starter kit. both are good options. so what is the difference between elegoo and arduino?
if you've ever bought an arduino board, you may have seen elegoo boards with a cheaper starter kit. both are good options. so what is the difference between elegoo and arduino? - How to Program Arduino with Raspberry Pi
 running a program on an arduino is easy, but have you tried doing it with the pi? the raspberry pi is powerful enough to be a standalone computer and also good enough to program microcontrollers.
running a program on an arduino is easy, but have you tried doing it with the pi? the raspberry pi is powerful enough to be a standalone computer and also good enough to program microcontrollers. - Compare Raspberry Pi and Arduino
 both raspberry pi and arduino are popular boards for iot projects. although they are not the only options, each of these tools has a large following and tons of online resources.
both raspberry pi and arduino are popular boards for iot projects. although they are not the only options, each of these tools has a large following and tons of online resources. - How to Set Up an Arduino Uno
 so, you've just bought, or are considering buying, an arduino uno kit. your mind is probably full of questions about how you can get started right away maximizing your experience. nothing is stopping you from coding the next big thing on...
so, you've just bought, or are considering buying, an arduino uno kit. your mind is probably full of questions about how you can get started right away maximizing your experience. nothing is stopping you from coding the next big thing on... - What is PWM in Arduino?
 pwm is a widely used concept in physics, electronics and telecommunications. it is defined as a signal modulation form to obtain analog waveforms from digital inputs.
pwm is a widely used concept in physics, electronics and telecommunications. it is defined as a signal modulation form to obtain analog waveforms from digital inputs. - How to Run a Toy DC Motor by Using Arduino
 one of the most basic (and fun) things you can do with an arduino microcontroller is wire a dc motor. you can make a simple table fan or go all in and build a remote controlled car. either way you will need to know how to actually make a...
one of the most basic (and fun) things you can do with an arduino microcontroller is wire a dc motor. you can make a simple table fan or go all in and build a remote controlled car. either way you will need to know how to actually make a... - How to Make a Simple Proximity Sensor Using Arduino
 this article discusses how to make a simple proximity sensor constructed using leds and arduino which is able to detect the distance between the sensor and the object in front of it without any physical contact. the sensor will give a...
this article discusses how to make a simple proximity sensor constructed using leds and arduino which is able to detect the distance between the sensor and the object in front of it without any physical contact. the sensor will give a...










 How to fix the Continuity Camera error does not work
How to fix the Continuity Camera error does not work How to mount and access Ext4 partitions on Mac
How to mount and access Ext4 partitions on Mac How to set Do Not Disturb shortcuts on a Mac
How to set Do Not Disturb shortcuts on a Mac How to use Combo Update OS X to troubleshoot installation
How to use Combo Update OS X to troubleshoot installation How to use the Safe Boot option of Mac
How to use the Safe Boot option of Mac Everything you need to know about macOS Catalina
Everything you need to know about macOS Catalina