How to Use Ultrasonic Sensors in Arduino Project
Part 1 of 2:
Building the Circuit
-
 Understand how breadboards work. Breadboards are often used in temporary circuits, prototypes and small circuit projects, such as this one. Breadboards are very useful and easy to understand.
Understand how breadboards work. Breadboards are often used in temporary circuits, prototypes and small circuit projects, such as this one. Breadboards are very useful and easy to understand.- Breadboards have holes called pins which could be used to insert wires or components. Inside the breadboard, the pins are soldered together, meaning they are connected to each other. These pins, however, are soldered in vertical or horizontal patterns. So you can only connect them in straight lines.
- The pins next to the red and blue lines going down the long side of the board are usually called power rails, these pins are connected vertically to each other inside the board.
- The terminals near the middle of the board are connected horizontally.
-
 Understand how microcontrollers work. For this project, you will only learn the basics of microcontrollers such as Arduino. An Arduino can be programmed to output signals depending on some inputs signals. All other components will be connected and controlled by the Arduino.
Understand how microcontrollers work. For this project, you will only learn the basics of microcontrollers such as Arduino. An Arduino can be programmed to output signals depending on some inputs signals. All other components will be connected and controlled by the Arduino.- For this project you will only use the 3, 5, 6, and any GND pins on the Arduino for the LED. Note that some have the number these numbers have a line next to it, this those not mean it is negative.
- You will also use the 5V, 11, 12, and again any GND pins for the ultrasonic sensor.
-
 Start with the resistors. The LED needs some resistance so that less current flows through it. Without a resistor, you might end up damaging LED. We're going to use a 220-ohm resistor.
Start with the resistors. The LED needs some resistance so that less current flows through it. Without a resistor, you might end up damaging LED. We're going to use a 220-ohm resistor.- Place the 220-ohm resistors near the center side by side horizontally bridging one side of the center breadboard to the other. Make sure not to connect both ends of the resistor to the same side of the breadboard. This would create a short making the current jump past the resistor making it useless. Add one end to the left and one end to the right side of the center.
-
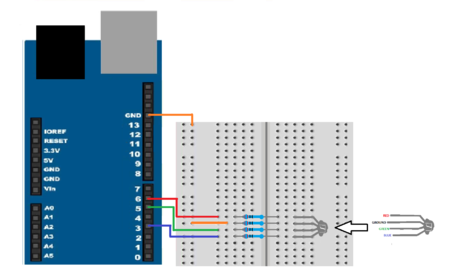 Add the LED. Place an RGB LED onto the breadboard. You could also attach an LED strip instead.
Add the LED. Place an RGB LED onto the breadboard. You could also attach an LED strip instead.- RGB LEDs have four pin inputs; red which is the pin at the edge next to the longest pin, green which is the center pin next the longest pin, and blue which is the shortest pin furthest from the longest pin as well as GND which is the longest. These pins will be connected to the number pin 3 for red, 5 for blue, 6 for green and GND on the Arduino.
- Most LED strips come with an adapter and you can fit your wires into this adapter.
- LED strips could also be cut and soldered.
-
 Connect the sensor. An ultrasonic sensor uses sound to determine distance. This distance, however, becomes less accurate with smaller surfaces in further distances. Connect the necessary pins to the board.
Connect the sensor. An ultrasonic sensor uses sound to determine distance. This distance, however, becomes less accurate with smaller surfaces in further distances. Connect the necessary pins to the board.- You will use all 4 pins of the Ultrasonic sensor; VCC, TRIG, ECHO, and GND. Connect these pins to the 5V, 11, 12, and GND pins of the Arduino respectively.
-
 Add a voltage source. This is necessary to run the Arduino and components.
Add a voltage source. This is necessary to run the Arduino and components.- You can insert a USB type B into the Arduino to then connect it to a computer.
- Batteries could also be used using a Battery adapter.
Part 2 of 2:
Building the Code
-
 Download Arduino IDE and other related libraries. You would need to download the Arduino coding program as well as some needed libraries.
Download Arduino IDE and other related libraries. You would need to download the Arduino coding program as well as some needed libraries.- Head to the official Arduino website. You will find a tab at the top named Software which would have a Download option. This would lead you to the download page where you will be able to download Arduino IDE for Mac, Windows, and Linux.
- Find a good library for your Arduino project. Search for any ultrasonic sensor library online and look at the example to understand how to use it. Repositories like GitHub have lots of open-source Arduino projects that you can use.
-
 Make a new file and folder. This is done to have a designated area to find your code but the Arduino file also requires the file to be in a folder with the same name. Otherwise, an error would pop up.
Make a new file and folder. This is done to have a designated area to find your code but the Arduino file also requires the file to be in a folder with the same name. Otherwise, an error would pop up.- Make a new folder in your computer for your project and then open the Arduino program.
- Once the Arduino program is opened, save a new file to the recently made folder with a proper name. You might notice the Arduino file is automatically saved in a new folder with the same name.
-
 Add necessary libraries. This is a necessary step needed to run the code.
Add necessary libraries. This is a necessary step needed to run the code.- Go to "Sketch" > "Include Library" > "Add .zip Library" and select the libraries needed, for this example it will be "HC - SR04".
- Adjust the settings. On the Arduino program, you would need to adjust some setting so it can communicate with the board.
- You would need to select what type of board you are using. There are different types of Arduino microcontrollers; however, this example will use an Arduino/Genuino uno. Do this by going to the top and selecting "Tools" > "Boards" and selecting.
- You would also need to choose what Port to use. In "Tools" > "Port," choose COM3 or COM4.
-
 Define libraries and variables. This gets the libraries that will be used for the code but also lets you make variables that you will use and change later throughout the code. Variable names could be different.
Define libraries and variables. This gets the libraries that will be used for the code but also lets you make variables that you will use and change later throughout the code. Variable names could be different.#include "SR04.h"lets you use the SR04.h library needed to activate and use the ultrasonic sensor.- All definitions that start with
#definejust lets you assign names to pin numbers of the Arduino. For example,#define RED 6defines pin 6 to the RED variable. - You also made variables to store the different values of the different colors which will be integers.
-
 Write the setup. this is to tell the board its initial tasks before the repeating loop is run. In the previous step, you assigned names to pin of the board. Now you will assign what the pins will do.
Write the setup. this is to tell the board its initial tasks before the repeating loop is run. In the previous step, you assigned names to pin of the board. Now you will assign what the pins will do.- The function
pinMode(RED, OUTPUT)gets the first variable, RED and assigns what the pin will do, here RED pin number 6 will be an output. - The function
digitalWrite(RED, LOW)gets the first variable, RED pin 6 and sets a low voltage.
- The function
-
 Add the loop. This is the part of the code that would be looped over and over. This is probably also the hardest part of the programming process while initially writing it and figuring the best approach.
Add the loop. This is the part of the code that would be looped over and over. This is probably also the hardest part of the programming process while initially writing it and figuring the best approach.- First you take the distance reading and set the initial voltage of the colors to zero.
- An
ifstatement then checks to see if the distance is between 0 -127.5 or 127.5 - 255. Both if functions then use a formula to determine how strong the brightness of each color should be. Here you made it so the RGB LED is red when a surface or object is close but turns green and then blue the further it gets.
5 ★ | 1 Vote
You should read it
- How to install Arduino IDE on Mac
- Download and install Arduino on the computer
- Why is the new Arduino Uno R4 a game changer for manufacturers?
- How to install Arduino IDE on Debian 10
- How to install the Arduino IDE on CentOS 8
- How to add libraries in Arduino
- How to program Arduino with an Android phone
- Download Arduino IDE 1.8.13: Great programming software for beginners
May be interested
- How to program Arduino with an Android phone
 as an open source electronic platform, arduino boards are very popular for iot projects. although the standard way to use them is to connect the arduino usb ports to the computer, but you can also do so using bluetooth controller and android application.
as an open source electronic platform, arduino boards are very popular for iot projects. although the standard way to use them is to connect the arduino usb ports to the computer, but you can also do so using bluetooth controller and android application. - Download Arduino IDE 1.8.13: Great programming software for beginners
 today, knowing how to code and code is a very useful skill to have. arduino ide is a piece of software that makes the programming world more accessible to beginners, with a simple interface and a community-oriented system.
today, knowing how to code and code is a very useful skill to have. arduino ide is a piece of software that makes the programming world more accessible to beginners, with a simple interface and a community-oriented system. - How to connect two Arduino boards using I2C
 while a single arduino can accomplish many tasks, some projects may require the use of more than one board to handle different functions.
while a single arduino can accomplish many tasks, some projects may require the use of more than one board to handle different functions. - How to Build a Robot Car
 have you ever wanted to see your own robot car roving around? build one with a few electronics parts, an arduino microcontroller, and copy-paste programming. even if you've never tried a project like this before, take the chance to...
have you ever wanted to see your own robot car roving around? build one with a few electronics parts, an arduino microcontroller, and copy-paste programming. even if you've never tried a project like this before, take the chance to... - Difference between Elegoo and Arduino
 if you've ever bought an arduino board, you may have seen elegoo boards with a cheaper starter kit. both are good options. so what is the difference between elegoo and arduino?
if you've ever bought an arduino board, you may have seen elegoo boards with a cheaper starter kit. both are good options. so what is the difference between elegoo and arduino? - How to Program Arduino with Raspberry Pi
 running a program on an arduino is easy, but have you tried doing it with the pi? the raspberry pi is powerful enough to be a standalone computer and also good enough to program microcontrollers.
running a program on an arduino is easy, but have you tried doing it with the pi? the raspberry pi is powerful enough to be a standalone computer and also good enough to program microcontrollers. - How to Set Up an Arduino Uno
 so, you've just bought, or are considering buying, an arduino uno kit. your mind is probably full of questions about how you can get started right away maximizing your experience. nothing is stopping you from coding the next big thing on...
so, you've just bought, or are considering buying, an arduino uno kit. your mind is probably full of questions about how you can get started right away maximizing your experience. nothing is stopping you from coding the next big thing on... - What is PWM in Arduino?
 pwm is a widely used concept in physics, electronics and telecommunications. it is defined as a signal modulation form to obtain analog waveforms from digital inputs.
pwm is a widely used concept in physics, electronics and telecommunications. it is defined as a signal modulation form to obtain analog waveforms from digital inputs. - The ultrasonic fingerprint sensor can recognize 2 fingerprints at the same time
 3d sonic max can recognize two fingerprints at the same time for added security.
3d sonic max can recognize two fingerprints at the same time for added security. - How to Run a Toy DC Motor by Using Arduino
 one of the most basic (and fun) things you can do with an arduino microcontroller is wire a dc motor. you can make a simple table fan or go all in and build a remote controlled car. either way you will need to know how to actually make a...
one of the most basic (and fun) things you can do with an arduino microcontroller is wire a dc motor. you can make a simple table fan or go all in and build a remote controlled car. either way you will need to know how to actually make a...
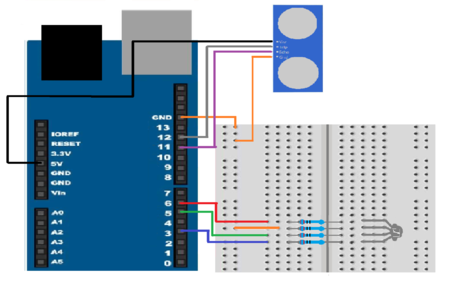





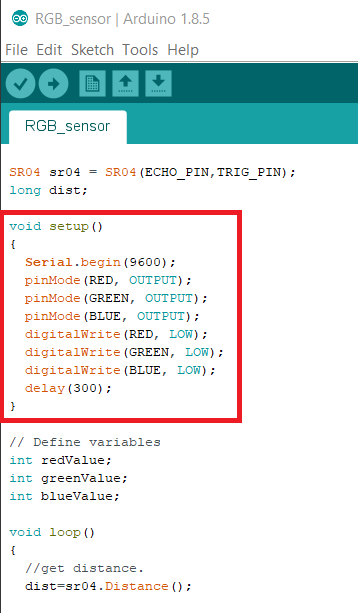











 How to Make a Simple Proximity Sensor Using Arduino
How to Make a Simple Proximity Sensor Using Arduino How to Protect a PC in a Thunderstorm
How to Protect a PC in a Thunderstorm How to Upgrade USB
How to Upgrade USB How to Configure RAID
How to Configure RAID How to Format a Floppy Disk
How to Format a Floppy Disk