Easy Photoshop Skin Beautification Tutorial for Beginners
Skin retouching in Photoshop is an important technique to make your photos more perfect. If you are new to this software, just follow these steps and you will easily beautify your skin professionally.
Beautifying skin in Photoshop not only helps remove blemishes but also keeps the natural look of the photo. This article will show you how to use the Healing Brush Tool and the Median filter to get smooth skin in just a few minutes.
Important tools
- Healing Brush Tool: Removes blemishes and dark spots on the skin.
- Lasso Tool: Circles the area that needs editing.
- Median Filter: Smooths the skin while retaining natural details.
Photoshop skin beautification tutorial
- To ensure effective editing, you should download the latest version of Photoshop or Photoshop CS6 .
- You can use the free trial version if you do not have the software.
Step 1: Open the original photo you want to edit in Photoshop.
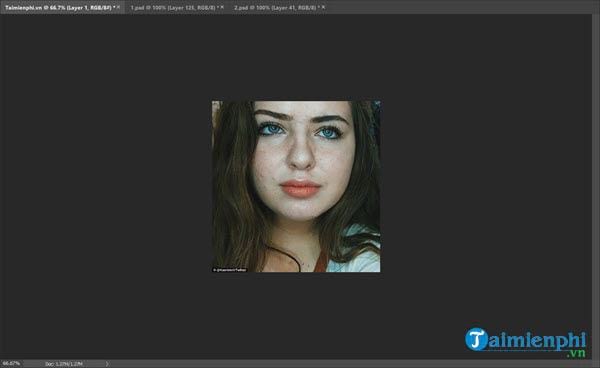
Step 2: Use the Healing Brush Tool and just click on this tool as shown below or use the shortcut key J .
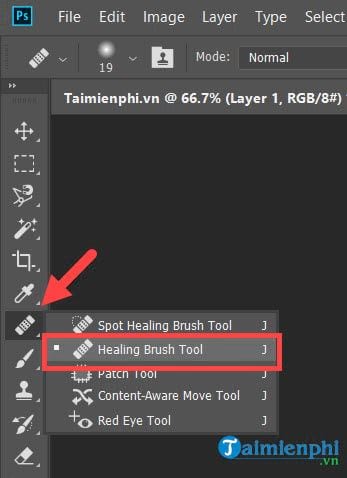
Step 3: Right click on the image and set the size. Hardness to 0% and Spacing should be set to 25 - 35%.
Step 4: First, hold Alt and click on the brightest and most beautiful skin area in the photo. You can also take the skin of the models to make it beautiful and let the Healing Brush Tool diagnose it.
Step 5: Then enlarge the photo, dot on each dark spot, black spot, acne on the girl's face. Note that dot, do not drag or smear.
Step 6: The result after using the Healing Brush Tool to beautify the skin in Photoshop is as below. However, our work is not over yet.
Step 7: Next step we will need to cover some areas so that the skin beautification is not affected, here you choose the Polygonal Lasso Tool or Magnetic Lasso Tool to perform.
Step 8: Circle the eyes and mouth area, remember to hold Shift if you want to circle other areas.
>> After selecting the area, press Ctrl + Shift + I to reverse.
Step 9: Now go to Filter > Noise > Median.
Step 10: Here adjust the value to 2 or whatever your choice is, as long as you see the skin looks better than before.
Step 11: Press Ctrl + D to deselect and press Ctrl + M again and push the color up a bit to brighten everything.
The final result will be as below, readers can compare the photos before and after beautifying the skin with Photoshop. So Tam has a much more beautiful skin than before.
With the Healing Brush Tool and the Median filter, smoothing skin in Photoshop is easier than ever. To work faster, learn Photoshop shortcuts , which will save you time and improve your photo editing efficiency.
You should read it
- 49 smart Photoshop tips you need to know (Part 3)
- 49 smart Photoshop tips you need to know (Part 1)
- Instructions for using Photoshop for newbies
- 49 smart Photoshop tips you need to know (Part 2)
- 10 Photoshop beginner skills need to know
- 17 best ideas and tutorials for Photoshop users
- 5 easy ways to improve Photoshop skills
- How to automate Photoshop with Photoshop Scripts
- How to use Photoshop CS5 - Part 2: Panels
- How to cut circular images in Photoshop
- 15 common problems in Photoshop and basic remedies
- How to write curves in Photoshop
Maybe you are interested
How to turn on / off Fullscreen Optimizations for apps and games in Windows 10 What does Easter Egg mean? How they are understood in the game What is the size of standard cover photo Zalo, Zalo OA? When you turn off the light in the room, where did the light go? 'Smile wants to lose teeth' with the most funny photos in the 'Funny Nature 2017' contest Label with the best astronomical images in 2017
