How to turn on / off Fullscreen Optimizations for apps and games in Windows 10
Windows 10 introduced a new feature called Fullscreen Optimizations that is enabled by default. Fullscreen Optimizations can result in better gaming and application performance when they run in full screen mode. However, some people have reported that Fullscreen Optimizations does not always improve gaming and application performance.
This guide will show the different ways to enable and disable Fullscreen Optimizations for applications and games in Windows 10.
Enable / Disable Fullscreen Optimizations for the current user's specific application in Compatibility settings
The registry settings for this are stored as DISABLEDXMAXIMIZEDWINDOWEDMODE string values for each user application currently in:
HKEY_CURRENT_USERSoftwareMicrosoftWindows NTCurrentVersionAppCompatFlagsLayers1. Right-click or hold and hold the .exe file or the shortcut of the desired application (desktop) and click Properties.
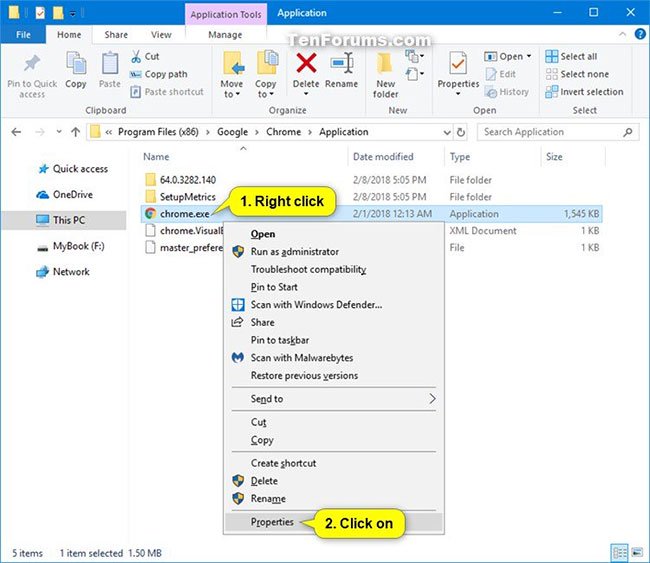 Click on Properties
Click on Properties 2. Click the Compatibility tab , select or deselect (default) Disable fullscreen optimizations , depending on what you want and click OK.
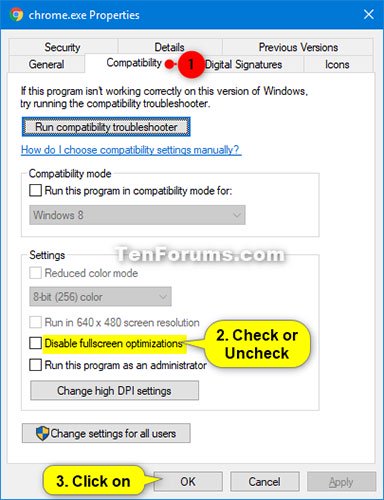 Select or deselect (default) Disable fullscreen optimizations
Select or deselect (default) Disable fullscreen optimizations Enable / Disable Fullscreen Optimizations for specific apps, applicable to all users in Compatibility settings
The registry settings for this are stored as DISABLEDXMAXIMIZEDWINDOWEDMODE string values for each application of all users at:
HKEY_LOCAL_MACHINESOFTWAREMicrosoftWindows NTCurrentVersionAppCompatFlagsLayers1. Right-click or hold and hold the .exe file or the shortcut of the desired application (desktop) and click Properties.
2. Click the Compatibility tab and click the Change settings for all users button .
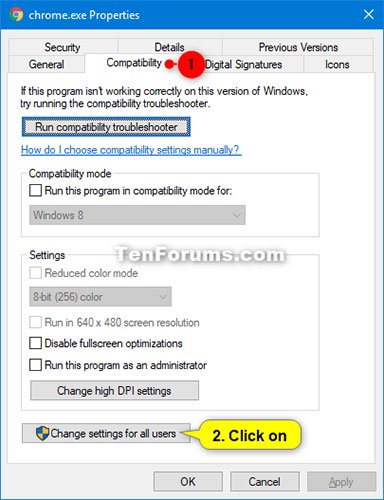 Click the Change settings for all users button
Click the Change settings for all users button 3. Select or deselect (default) Disable fullscreen optimizations , depending on what you want and click OK.
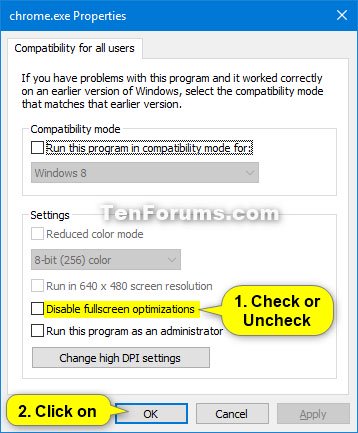 Select Disable fullscreen optimizations and then click OK
Select Disable fullscreen optimizations and then click OK 4. Click OK.
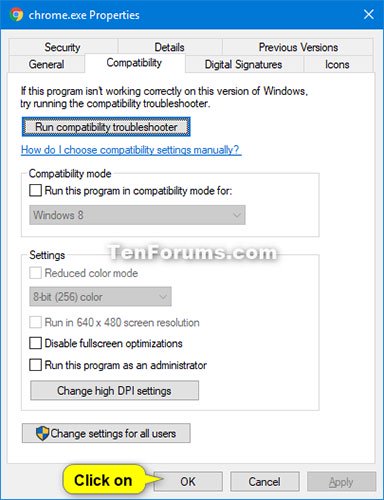 Click on OK
Click on OKYou should read it
- How to Fix Slow Computers
- How to Present from a Browser in Prezi
- How to Upgrade Ubuntu
- How to show (or hide) the menu bar in Full Screen on Mac
- Intel updates WiFi and GPU drivers for Windows 11
- How to Capture Gaming Screenshots
- 3 ways to turn off the Windows 11 firewall, steps to turn off the firewall on windows 11
- Steps to turn off Windows 11 Update, How to stop updating Windows 11
May be interested
- A bunch of popular Android apps and games are coming to Windows 11 soon
 this is an important part of microsoft's ongoing plan to further enhance the experience for windows subsystem for android.
this is an important part of microsoft's ongoing plan to further enhance the experience for windows subsystem for android. - How to use DOSBox to run old programs and applications?
 new versions of windows have recently been unable to support many old dos programs, applications or games, and that's why utilities like dosbox were born, with the main possibility being initializes dos environment similar to previous operating system versions.
new versions of windows have recently been unable to support many old dos programs, applications or games, and that's why utilities like dosbox were born, with the main possibility being initializes dos environment similar to previous operating system versions. - How to mute any application on Windows 10
 when you run a lot of apps on a windows 10 computer and there are a few apps that turn on the sound, things get chaotic. therefore, tipsmake sends you instructions on mute any application on windows 10.
when you run a lot of apps on a windows 10 computer and there are a few apps that turn on the sound, things get chaotic. therefore, tipsmake sends you instructions on mute any application on windows 10. - How to block ads on Windows 10
 windows 10 often comes with ads as soon as the user starts the computer, be it in the lock screen, or right in the start menu.
windows 10 often comes with ads as soon as the user starts the computer, be it in the lock screen, or right in the start menu. - How to turn off an application that hangs on Mac OS?
 when using applications or software on a mac, sometimes crashes and applications that cannot be turned off sometimes occur. so how can i turn off the application on the mac when a crash occurs?
when using applications or software on a mac, sometimes crashes and applications that cannot be turned off sometimes occur. so how can i turn off the application on the mac when a crash occurs? - How to run Android apps on Windows 10 with Genymotion
 genymotion is a popular android emulator based on virtualbox. in this tutorial, you'll learn how to run android apps on windows 10 with genymotion and play your favorite android games on your computer.
genymotion is a popular android emulator based on virtualbox. in this tutorial, you'll learn how to run android apps on windows 10 with genymotion and play your favorite android games on your computer. - Top Android apps are free and discounted (May 24, 2019)
 what do you do to find discounted android apps, free android apps? tipsmake.com will synthesize the most outstanding android apps that are free and discounted to help you save a bit of money during the time when prices escalate, gas prices sometimes increase slightly.
what do you do to find discounted android apps, free android apps? tipsmake.com will synthesize the most outstanding android apps that are free and discounted to help you save a bit of money during the time when prices escalate, gas prices sometimes increase slightly. - 11 Useful Windows Apps That Don't Come Pre-Installed
 there are a number of handy windows apps that most users would probably enjoy if they were part of the windows experience from the start.
there are a number of handy windows apps that most users would probably enjoy if they were part of the windows experience from the start. - How to Disable Suggested Apps from Start Menu in Windows 10
 microsoft will display 'suggested apps' ads in your windows 10 start menu, and it may start to become annoying for you - however there is a way to turn them off. this wikihow article will teach you how to turn off 'suggested apps' ads in...
microsoft will display 'suggested apps' ads in your windows 10 start menu, and it may start to become annoying for you - however there is a way to turn them off. this wikihow article will teach you how to turn off 'suggested apps' ads in... - 12 Apps Windows 11 Users Should Install on Their New PC
 here are 11 apps you should have on microsoft's new operating system. these apps improve on existing features or add what windows 11 lacks (and they work just as well on windows 10).
here are 11 apps you should have on microsoft's new operating system. these apps improve on existing features or add what windows 11 lacks (and they work just as well on windows 10).










 How to fix the Realtek HD Audio Manager missing error in Windows 10
How to fix the Realtek HD Audio Manager missing error in Windows 10 How to remove the screen from the desktop in Windows 10
How to remove the screen from the desktop in Windows 10 4 lightweight browsers for Windows 10
4 lightweight browsers for Windows 10 Optimize Windows 10: +24 tips to increase performance (Update 2020)
Optimize Windows 10: +24 tips to increase performance (Update 2020) How to install / uninstall Notepad application in Windows 10
How to install / uninstall Notepad application in Windows 10 What is DPC Watchdog Violation? How to fix DPC Watchdog Violation errors in Windows
What is DPC Watchdog Violation? How to fix DPC Watchdog Violation errors in Windows