How to use Photoshop CS5 - Part 2: Panels
One of the best things about Photoshop is also the worst: it is overloaded options.Browse through the default panels to be able to grasp what features to use in the process of using Photoshop so you can find them again when needed.

- See the basic part 1 introduction to Toolbox in Adobe Photoshop CS5
The default panel is located on the right side of the Photoshop work window. It contains all the useful settings for new users of Photoshop, you can adjust, hide or show them. Photoshop's workspace can be wider for you to work comfortably when you hide the panels.
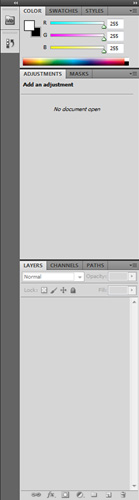
The default settings of the panels in the Essentials section will look like the following. In addition to the Essentials window, you can also choose other frameworks such as Design, 3D . by clicking  to choose more. In addition to restoring the panels in each working frame you can select Reset in the context menu when clicking on
to choose more. In addition to restoring the panels in each working frame you can select Reset in the context menu when clicking on  .
.


Panels can be combined by clicking  on the right side of the panel.
on the right side of the panel.

You can drag the panel to any position convenient for use by clicking and dragging the corresponding panel out of its fixed position.

Of course, the panel can also be reset to its original position by dragging to the right side of the Photoshop window, until you see a green bar on the right side of the window.

Learn the default panels:
In Essentials framework there are several default panels. It appears at the top (next to the Help menu).
 Mini Bridge : Adobe Bridge is a program to browse image files similar to Faststone, XnView or Google Picasa. CS5 has integrated a small version of Bridge to allow you to virtualize your photo folders in a simpler way through the panel. This is really helpful and saves you a lot of time in managing photos.
Mini Bridge : Adobe Bridge is a program to browse image files similar to Faststone, XnView or Google Picasa. CS5 has integrated a small version of Bridge to allow you to virtualize your photo folders in a simpler way through the panel. This is really helpful and saves you a lot of time in managing photos.


Virtual browsing of photo folders in Photoshop is very useful. Bridge will only load when you open the panel and select Start Browsing . The intuitive tool will navigate to the folders on the computer; Important and often used files / folders can be added to the Favorites section for quick access when needed.

 History : This is one of the most important features in Photoshop, History allows users to undo a lot of work done.
History : This is one of the most important features in Photoshop, History allows users to undo a lot of work done.

As you can see in the picture below, the left picture is the action done on the image, the right one is the undo operation that is almost the whole work done.


Using the History panel, you can back the most recent work done with the image or even restore the original image (in case of improper editing) by clicking on the top part of the History panel. .

 Color : this is a simple panel, it is the color part you set for foreground and background
Color : this is a simple panel, it is the color part you set for foreground and background

You can adjust the Red, Green and Blue values from 0 to 255. The higher the color value, the brighter and vice versa. You can also choose colors from the color bar at the bottom of the panel, it seems easier to choose.
You can also customize other color options by clicking  and set the slider for different color modes.
and set the slider for different color modes.
 Swatches : This is a good resource for beginners and for professionals, swatches are a saved color palette.
Swatches : This is a good resource for beginners and for professionals, swatches are a saved color palette.

By default, CS5 will save 122 colors primarily for your use.


You can create a new swatch from the foreground color by clicking  and select ' New Swatch '
and select ' New Swatch '

The color you choose to save will be displayed in the Swatch panel.
 Styles : As a panel containing saved Layer Effects, Styles can be an interesting format for beginners and also helps professionals save time in reusing popular layer formats. .
Styles : As a panel containing saved Layer Effects, Styles can be an interesting format for beginners and also helps professionals save time in reusing popular layer formats. .

Quite simply, just click on any of the default styls to quickly reuse them later. If you don't want to select a specific format for the layer, edit them manually or click on the button  to completely remove layer effects.
to completely remove layer effects.


Lots of default effects




You can select more available formats by clicking  to select more.
to select more.
 Adjustments : this is an adjustment panel that creates layers for your photo to be more vivid and beautiful. You can use Hue / Saturation, Contrast or Levels features for photos. This feature essentially creates a new layer on top of your image and all adjustments are done on this new layer.
Adjustments : this is an adjustment panel that creates layers for your photo to be more vivid and beautiful. You can use Hue / Saturation, Contrast or Levels features for photos. This feature essentially creates a new layer on top of your image and all adjustments are done on this new layer.

Click 'Levels' to automatically create a new adjustment layer.
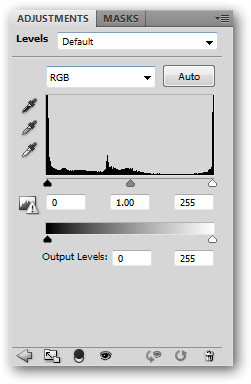

You will see the slider options to adjust the contrast of the image.


These changes can be undo without using history or other undo functions, just delete the created adjustment layers.


Many adjustment layers can be created at the same time and if any adjustment layer is needed, you just need to hide other adjustment layers because they are separate layers.

 Masks : Panel marks are a way to remove parts of a layer, bringing them to transparency. This is a nice way to remove a background from a layer without using the effect
Masks : Panel marks are a way to remove parts of a layer, bringing them to transparency. This is a nice way to remove a background from a layer without using the effect

Panel Mask is a unique feature in CS5, it can help new users cut the background from the photos without much effort.

 Layers : Layer is a standard feature of Photoshop, it allows users to create 2D images from multiple editable parts.
Layers : Layer is a standard feature of Photoshop, it allows users to create 2D images from multiple editable parts.


A new art editing layer makes the photo (or worse) look better without affecting the original image layer.


A layer can be copied, masked and many other operations. Adjustments for also created and managed classes in this Layers panel.


Layers are stacked together, combined to create perfect photos.


Opacity and Blending modes are also managed in this panel. Editing images with layers can create rich images and are easy to edit.
 Channels : Digital photos show colors according to the combination of primary colors. These basic colors will be displayed separately in Photoshop's Channels panel. New users can skip this panel.
Channels : Digital photos show colors according to the combination of primary colors. These basic colors will be displayed separately in Photoshop's Channels panel. New users can skip this panel.

If you are interested in using Channels, save the image before testing.

 Paths : This is a fairly complicated component of Photoshop, the component-based paths are vectors (similar to Illustrator). Vector is not difficult to understand, but the Pen tool is very difficult and frustrating for new users.
Paths : This is a fairly complicated component of Photoshop, the component-based paths are vectors (similar to Illustrator). Vector is not difficult to understand, but the Pen tool is very difficult and frustrating for new users.

Next lesson: How to use Photoshop CS5 - Part 3: Introducing Layers
Previous lesson: How to use Photoshop CS5 - Part 1: Toolbox
Good luck!
You should read it
- How to use Photoshop CS5 - Part 4: Basic menus
- Instructions for using Photoshop for newbies
- How to use Photoshop CS5 - Part 5: Photo editing
- How to use Photoshop CS5 - Part 3: Introducing Layers
- How to use Photoshop CS5 - Part 6: Digital art
- Link download Adobe Photoshop CC
- How to use Photoshop CS5 - Part 7: Design and present with the Type Character Panel
- 15 common problems in Photoshop and basic remedies
May be interested
- How to use Photoshop CS5 - Part 3: Introducing Layers
 one of the standard components of photoshop is layers, which is the foundation for you to create beautiful photos. in this article, tipsmake.com will introduce some operations using basic layer to highlight a photo.
one of the standard components of photoshop is layers, which is the foundation for you to create beautiful photos. in this article, tipsmake.com will introduce some operations using basic layer to highlight a photo. - How to use Photoshop CS5 - Part 9: Delete complex backgrounds in Photoshop
 in the next part of the tutorial series on photoshop, we will describe the basic steps to remove background images from the picture, by combining some familiar tools.
in the next part of the tutorial series on photoshop, we will describe the basic steps to remove background images from the picture, by combining some familiar tools. - Funny photo series in Photoshop battle of photo developers (Part 4)
 after a series of funny photos in the battle of photoshop by the photo processing experts in part 1, part 2 and part 3, tipsmake.com continues to bring you the most interesting photoshop images. invite you to consult!
after a series of funny photos in the battle of photoshop by the photo processing experts in part 1, part 2 and part 3, tipsmake.com continues to bring you the most interesting photoshop images. invite you to consult! - 16 videos for believers to discover new features in Photoshop CC (The last part)
 adobe photoshop cc has many utility tools for faster and more efficient image processing. in the previous article, network administrator showed you 8 videos that show you how to use photoshop features cc. in the following article, network administrator will introduce 8 video tutorials on editing effects, videos ... on photoshop cc.
adobe photoshop cc has many utility tools for faster and more efficient image processing. in the previous article, network administrator showed you 8 videos that show you how to use photoshop features cc. in the following article, network administrator will introduce 8 video tutorials on editing effects, videos ... on photoshop cc. - How to use Photoshop CS5 - Part 25: Remove automatic background images with Photoshop Action
 in fact, there are many ways to delete any object or background image in photoshop, and the way we are about to introduce the following is arguably the simplest and easiest. specifically, we will learn how to apply this process with the help of photoshop action ...
in fact, there are many ways to delete any object or background image in photoshop, and the way we are about to introduce the following is arguably the simplest and easiest. specifically, we will learn how to apply this process with the help of photoshop action ... - Funny photo series in Photoshop battle of photo-making experts (Part 1)
 every time you show off your photos on social media, once the photo is at risk of being targeted by photoshop masters, be careful. let's tipsmake.com see a series of funny photos in the battle of photoshop by the image processing experts (part 1) below!
every time you show off your photos on social media, once the photo is at risk of being targeted by photoshop masters, be careful. let's tipsmake.com see a series of funny photos in the battle of photoshop by the image processing experts (part 1) below! - How to use Photoshop CS5 - Part 24: Installing, sharing and using Photoshop Action
 in the tutorial below, we will learn how to share and install photoshop action files - this feature allows users to easily perform the same operation on multiple photos. , all with just a few clicks ...
in the tutorial below, we will learn how to share and install photoshop action files - this feature allows users to easily perform the same operation on multiple photos. , all with just a few clicks ... - How to use Photoshop CS5 - Part 17: Batch image processing with Photoshop Actions
 what would you do if you had to handle dozens, hundreds, even thousands of photos with requests in a short amount of time? that will be a difficult and complicated issue for many people ...
what would you do if you had to handle dozens, hundreds, even thousands of photos with requests in a short amount of time? that will be a difficult and complicated issue for many people ... - How to use Photoshop CS6 (Part 1): Create digital photos
 this article will guide you through the steps to turn an ordinary photo into an eye-catching fashion photo using lighting effects and color correction in adobe photoshop cs6.
this article will guide you through the steps to turn an ordinary photo into an eye-catching fashion photo using lighting effects and color correction in adobe photoshop cs6. - Funny photo series in Photoshop battle of photo-making experts (Part 5)
 photoshop masters have allowed amateur-looking photos to become emotional artworks. the series of humorous photos in the photoshop battle of photo-processing experts in part 5 will prove to you the power of this software.
photoshop masters have allowed amateur-looking photos to become emotional artworks. the series of humorous photos in the photoshop battle of photo-processing experts in part 5 will prove to you the power of this software.










 How to use Photoshop CS5 - Part 4: Basic menus
How to use Photoshop CS5 - Part 4: Basic menus Tips to speed up the Internet, connect to the network faster
Tips to speed up the Internet, connect to the network faster How are BitLocker and EFS different?
How are BitLocker and EFS different? Use the ALTER DATABASE command to migrate DATABASE in SQL Server
Use the ALTER DATABASE command to migrate DATABASE in SQL Server Shortcut to open / open CD / DVD drive tray on Windows 10
Shortcut to open / open CD / DVD drive tray on Windows 10 Experience the Fetch fun app - What is your dog?
Experience the Fetch fun app - What is your dog?