Disable Search History on Windows File Explorer
The search feature on Windows File Explorer will save recent searches by default so that users can easily search for similar terms again. However, if you do not want or dislike this feature, you can disable the Search History feature on Windows File Explorer. If you are a Windows Home user, you will have to edit the Windows Registry to disable File Explorer. If you are a Windows Pro or Enterprise version, use G roup Policy Editor.
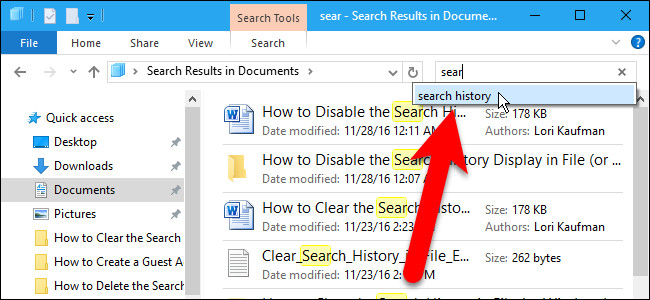
1. For users of Windows Home version: use the Registry to disable Search History
If you use the Windows Home version, you will have to edit the Windows Registry to disable File Explorer. If you use Windows Pro or Enterprise version, use G roup Policy Editor .
Note:
Registry Editor is a powerful tool that affects your system. Therefore, you should back up the Registry Editor to prevent a bad situation when editing the Registry Editor.
First open the Registry Editor by entering regedit in the Search box on the Start Menu and then press Enter . If the UAC window appears, click Yes to allow changing your computer.

On the Registry Editor window, navigate to the key:
HKCUSOFTWAREPoliciesMicrosoftWindowsExplorer

If you can't find the Explorer key, you can create a new key under the Windows key. To do this, right-click the Windows key, then select New => Key .

Name the new key Explorer.

Next right-click any space in the right pane, then select New => DWORD (32-bit) Value.

Name this new value DisableSearchBoxSuggestions .

Double-click the value DisableSearchBoxSuggestions that you just created.

Enter 1 in the Value data box and then click OK .

Finally close the Registry Editor window by choosing File => Exit or the fastest way is to click the x icon in the top right corner of the screen.

Restart your computer to apply changes.
After the computer has finished booting, you will not see the Search History displayed when you enter your search into the Search box on File Explorer.

2. For users of Windows Pro and Enterprise versions: use Local Group Policy Editor to disable Search History Display
If using Windows 10 Pro or Enterprise version, the fastest way to disable Search History Display is to use Local Group Policy Editor.
First on Windows 10 Pro or Enterprise, enter gpedit.msc into Search box on Start Menu and then press Enter to open the Local Group Policy Editor window.

On the Local Group Policy Editor window you navigate to the key:
Configuration => Administrative Templates => Windows Components => File Explorer (Windows Explorer on Windows 7)
Find and double-click Turn off display of recent search entries in the Windows Explorer search box in the right pane.

On the window Turn off display of recent search entries in the Windows Explorer search box, click Enabled in the top left corner.

Click OK to accept the change and close the Turn off display of recent search entries in the File Explorer dialog box again.

Close the Group Policy Editor window by clicking File => Exit or clicking the X icon in the top right corner.

Now on File Explorer, you will no longer see Search History.
Refer to some of the following articles:
- Your computer requires entering a password after starting from Sleep mode, this is a fix
- Guide to quickly fix "Inaccessible Boot Device" error on Windows 10/8/7 and Windows Vista
- How to enable / disable the Security tab of files and folders on Windows?
Good luck!
You should read it
- How to clear Cortana's search history in Windows 10
- Wipe Recent Files search history on File Explorer Windows 10
- How to clear search history on Windows 10
- How to delete Google search history on iPhone, Samsung, Xiaomi phones
- Microsoft will integrate browsing history on Edge into Windows Search
- How to delete search browsing history in Google Chrome?
- How to delete search history on Google
- How to Delete Your Usage History Tracks in Windows
May be interested
- 6 Windows File Explorer add-ons that make life easier
 windows file explorer does the job, but only just. no quick previews, clunky cloud access, and tedious batch operations make day-to-day file management more difficult than it needs to be.
windows file explorer does the job, but only just. no quick previews, clunky cloud access, and tedious batch operations make day-to-day file management more difficult than it needs to be. - 7 notable changes in File Explorer Windows 11
 windows file explorer is one of those areas where microsoft has made some interesting additions that older versions didn't have.
windows file explorer is one of those areas where microsoft has made some interesting additions that older versions didn't have. - How to Pin File Explorer to Taskbar in Windows 11
 file explorer is one of the most frequently used utilities by windows users. almost whenever you want to access, search or manage the file system on windows, users will have to use file explorer.
file explorer is one of the most frequently used utilities by windows users. almost whenever you want to access, search or manage the file system on windows, users will have to use file explorer. - Fix File Explorer error not working on Windows 10
 here are a few solutions to help users overcome when file explorer errors do not work, each time opening the system data manager suddenly closed on windows 10.
here are a few solutions to help users overcome when file explorer errors do not work, each time opening the system data manager suddenly closed on windows 10. - 5 best Windows File Explorer extensions to manage files on the system
 if you use windows, it must be familiar, or rather, you have to work daily with file explorer. file explorer is the default file management tool for windows.
if you use windows, it must be familiar, or rather, you have to work daily with file explorer. file explorer is the default file management tool for windows. - How to disable Windows Search on Windows 8.1 and Windows 7
 some users are not interested in the search feature of windows and prefer instead to use some of the utilities of other brands, such as everything as an example.
some users are not interested in the search feature of windows and prefer instead to use some of the utilities of other brands, such as everything as an example. - 10 free search tools for Windows 10
 there are some parts in windows 10 that are not as good as expected, such as windows search. although there are some tips and tricks for windows search, it has never been on par with the search features of mac and linux. although windows 10 has tried to reduce the distance, it is still slow and imperfect.
there are some parts in windows 10 that are not as good as expected, such as windows search. although there are some tips and tricks for windows search, it has never been on par with the search features of mac and linux. although windows 10 has tried to reduce the distance, it is still slow and imperfect. - How to Hide a File or Folder from Search Results in Microsoft Windows
 this wikihow article will teach you the steps to hiding a file or folder (de-indexing it) from your pc's search results in microsoft windows. open file explorer. click the file explorer taskbar icon which resembles a file folder.
this wikihow article will teach you the steps to hiding a file or folder (de-indexing it) from your pc's search results in microsoft windows. open file explorer. click the file explorer taskbar icon which resembles a file folder. - How to clear search history on Windows 10
 are you looking to delete folder and file search history in windows 10? let's go with tipsmake.com to find out through the article below!
are you looking to delete folder and file search history in windows 10? let's go with tipsmake.com to find out through the article below! - 9 ways to enable File Explorer in Windows 10
 file explorer is a data management tool integrated in windows 10 with many improvements compared to previous windows versions. but few know about nine ways to enable file explorer in windows 10 and here's how.
file explorer is a data management tool integrated in windows 10 with many improvements compared to previous windows versions. but few know about nine ways to enable file explorer in windows 10 and here's how.










 Fixing errors Windows Update Service or BITS Service is missing on Windows Service
Fixing errors Windows Update Service or BITS Service is missing on Windows Service Instructions for activating Remaining Battery Time on HP Specter x360
Instructions for activating Remaining Battery Time on HP Specter x360 Added the option to Defragment to the menu when right-clicking on a drive on Windows
Added the option to Defragment to the menu when right-clicking on a drive on Windows How to add the Open Powershell Here option to the context menu on Windows
How to add the Open Powershell Here option to the context menu on Windows Instructions on how to fix 'The VMware Authorization Service is not running'
Instructions on how to fix 'The VMware Authorization Service is not running' 3 software that shows hidden files in USB should not be ignored
3 software that shows hidden files in USB should not be ignored