How to clear Cortana's search history in Windows 10
Virtual assistant Cortana on Windows 10 is one of the powerful tools that allows us to manipulate search on the computer quickly with voice commands. However, Cortana may collect some of your personal information and we must delete the search history on Cortana to ensure your information security.

1. Clear Cortana's search history on Microsoft accounts
Step 1: You access the following address: https://go.microsoft.com/fwlink/?LinkID=864206
Then click Sign in with microsoft and then log in to your Microsoft account.

Step 2: Log in successfully, click on Cortana's Notebook .

Step 3: We scroll down to Clear your Cortana data and click on Clear Cortana data to delete Cortana's stored information, search history stored on Microsoft account.

2. Clear Cortana search history on Windows 10
Step 1: Click on Cortana (1) on the Taskbar and select Settings (2) .

Step 2: Click on Permissions (1) => Change what Cortana knows about me in the cloud (2) .

Step 3: Scroll down and select Clear to clear Cortana's search history on Windows.

So we know how to clear Cortana's search history! It's simple is not it you! You visit TipsMake.com daily to update knowledge, good tips and useful offline!
You should read it
- How to Clear Safari Search History
- How to Delete History on Your Computer
- Windows 10 update 19H1: Cortana will be separated from Windows Search
- Instructions to delete Web search history on Chrome, Firefox
- Tips for finding files using Cortana on Windows 10
- How to Delete Your Usage History Tracks in Windows
- Use and configure Cortana on Windows 10
- Tips to force Cortana to use Google search engine instead of Bing
May be interested
- Wipe Recent Files search history on File Explorer Windows 10
 every time you manipulate any action on file explorer, such as opening folders, or files, .... on your windows 10 computer. file explorer will show you the most recently used folders and files.
every time you manipulate any action on file explorer, such as opening folders, or files, .... on your windows 10 computer. file explorer will show you the most recently used folders and files. - The easiest way to delete YouTube search history
 to ensure privacy when using youtube, please refer to the simplest way to delete youtube search history that we have compiled below!
to ensure privacy when using youtube, please refer to the simplest way to delete youtube search history that we have compiled below! - How to delete search history on YouTube and Facebook
 with just a few simple steps, you can clear your youtube and facebook search history to keep your information secure.
with just a few simple steps, you can clear your youtube and facebook search history to keep your information secure. - How to delete search history on Google Android
 it is clear that google stores information related to your browser history to provide relevant ads. so how do you prevent google android from capturing a screenshot of your search history?
it is clear that google stores information related to your browser history to provide relevant ads. so how do you prevent google android from capturing a screenshot of your search history? - Disable Search History on Windows File Explorer
 the search feature on windows file explorer will save recent searches by default so that users can easily search for similar terms again. however, if you do not want or dislike this feature, you can disable the search history feature on windows file explorer.
the search feature on windows file explorer will save recent searches by default so that users can easily search for similar terms again. however, if you do not want or dislike this feature, you can disable the search history feature on windows file explorer. - Search for deleted browser history with History Search
 sometimes you want to find your browsing history but suddenly remember that you have cleared the cache. so how can you find those browser history? follow the article below to know how to do it!
sometimes you want to find your browsing history but suddenly remember that you have cleared the cache. so how can you find those browser history? follow the article below to know how to do it! - How to clear Bing AI search and chat history
 bing ai tool has brought users search engine as well as bing chat extremely efficient and convenient in finding content or suggesting content.
bing ai tool has brought users search engine as well as bing chat extremely efficient and convenient in finding content or suggesting content. - How to delete browsing history, search on Chrome, Firefox, IE
 to protect your privacy you don't want to know which websites you have visited, so you want to clear your web search history.
to protect your privacy you don't want to know which websites you have visited, so you want to clear your web search history. - Instruction to delete Youtube search history (Delete Youtube History)
 you can clear search history, delete watch history and privacy actions like videos. the following article will help you know how to delete history, set privacy on youtube.
you can clear search history, delete watch history and privacy actions like videos. the following article will help you know how to delete history, set privacy on youtube. - How to delete folder and file search history on File Explorer
 clearing file explorer history deletes information windows has saved about the files and folders you use, as well as what you've typed into the address bar and run dialog box.
clearing file explorer history deletes information windows has saved about the files and folders you use, as well as what you've typed into the address bar and run dialog box.


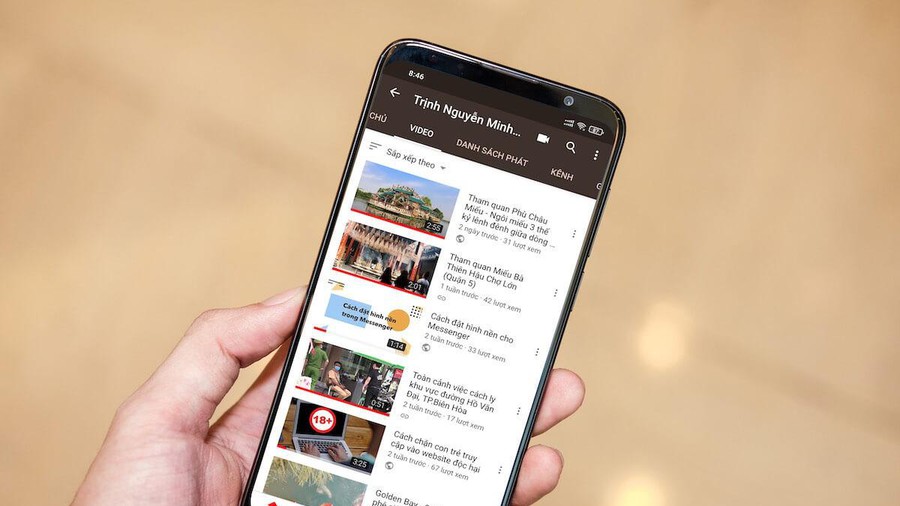







 How to fix, fix slow boot computer, Windows 10 boot slowly
How to fix, fix slow boot computer, Windows 10 boot slowly How to use Snipping Tool to take screenshots on Windows 10
How to use Snipping Tool to take screenshots on Windows 10 How to create the Snipping Tool shortcut
How to create the Snipping Tool shortcut How to turn firewall on and off in Windows 10
How to turn firewall on and off in Windows 10 How to change DNS on Windows 10
How to change DNS on Windows 10 How to delete, remove software on Windows 10 computers
How to delete, remove software on Windows 10 computers