How to add the Open Powershell Here option to the context menu on Windows
Microsoft introduced Powershell on Windows XP and has been "welcomed" by many users. Windows Powershell is the most powerful 'automatic' Windows tool that Microsoft provides, and it's not as boring as the Command Prompt.
To open and use Powershell faster and easier when needed, you can add the 'open Powershell here' option to the context menu - when you right-click. In the following article, Network Administrator will show you how to add the 'open Powershell here' option to the context menu on the Windows operating system.
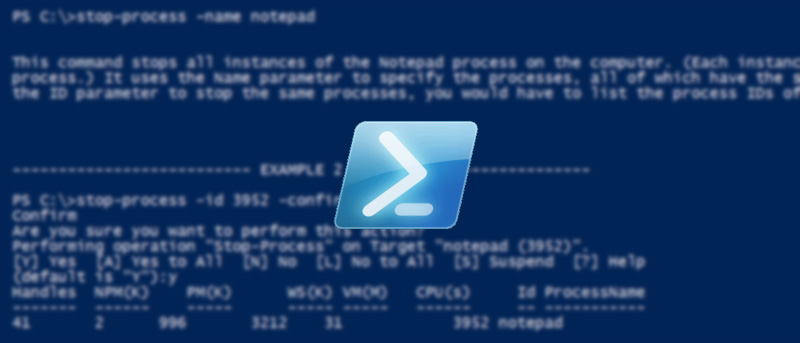
Add the Open Powershell Here option to the context menu on Windows
To add the Open Powershell Here option to the context menu on Windows, follow the steps below:
1. To add the "open Powershell here" option to the context menu, you must edit the Windows Registry Editor.
To do this, first press the Windows + R key combination to open the Run command window, then enter "regedit" there and press Enter to open the Windows Registry Editor window.

2. On the Registry Editor window, in the left pane, navigate to the key:
HKEY_CLASSES_ROOTDirectoryshell
3. Next right-click the "shell" key and select New => Key . Name this new key 'powershell' .
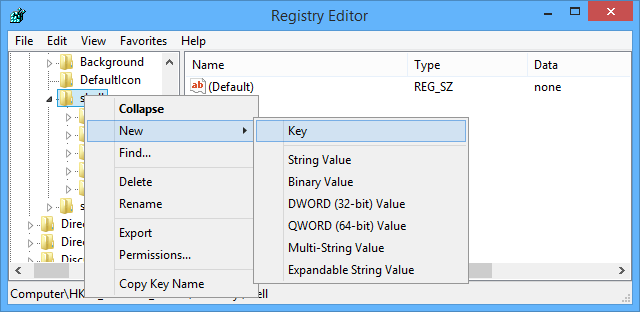
4. Once done, right-click on the value Default in the right pane and select Modify.
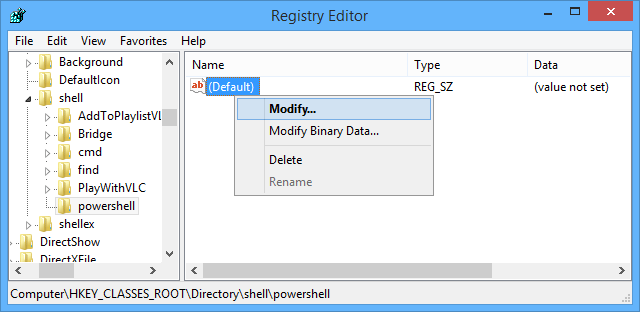
5. This time on the screen displays the Edit String window. Here you enter "Open PowerShell Here" into the Value Data box and then click OK to close the window. This will display the Open PowerShell Here option when you right-click to open the context menu.

6. Next right-click on the sub key named Powershell , select New => Key to create a new sub key named " command".

7. Right-click the value Default in the sub-key Command and select Modify.
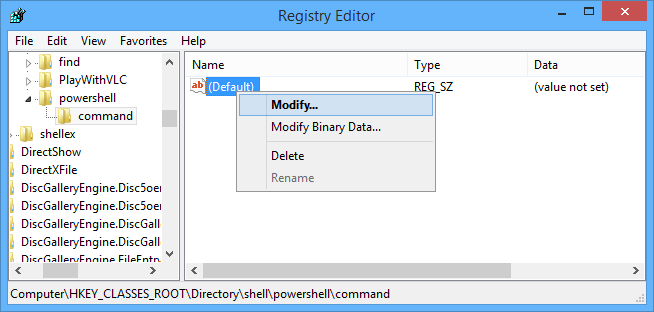
8. Now on the screen continue to display the Edit string window. Here you enter the path below into the Value Data box and then click OK to close the window:
C: Windowssystem32WindowsPowerShellv1.0powershell.exe -NoExit -Command Set-Location -LiteralPath '% L'

Note:
If your Windows installation drive is not a C drive, then you will have to change the drive in the above path. If you are using the Powershell version higher than version 1.0, then you will also have to change the version number (v1.0).
To "confirm" the version of Powershell you are using, navigate to C: WindowsSystem32WindowsPowerShell .
Finally close the Windows Registry Editor window and complete the process.
From now on whenever you want to open the Powershell window on your favorite folder or on the Desktop, just right-click it and select the "Open Powershell here" option from the context menu.
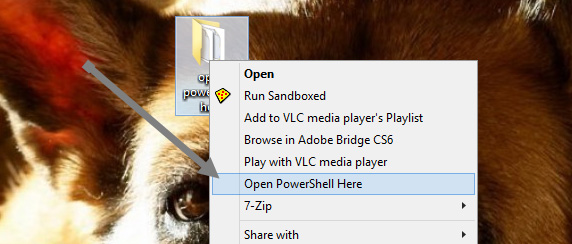
Work on to open the Powershell window at the location you requested, and you can do whatever you want with Powershell.

Refer to some of the following articles:
- Adjust screen resolution on Windows 10/8/7
- 8 "tweak" Windows Group Policy any Admin should know
- Cannot create a new user account on Windows 10, 8.1 and 8, this is how to fix it
Good luck!
You should read it
- About PowerShell
- Use PowerShell to download any file on Windows 10
- What is PowerShell Basic commands in PowerShell
- PowerShell command in Windows
- How to use PowerShell's default parameter to change the command behavior
- How to install PowerShell 7.0 in Windows 10/8/7
- How to add / remove 'Open in Windows Terminal' context menu in Windows 10
- The context menu of Windows 11 will have a new eye-catching design
May be interested
- How to delete options in the Windows context menu
 have you ever right-clicked on a file or folder and wondered where the options to mess up this context menu and how to delete them? please read the following article.
have you ever right-clicked on a file or folder and wondered where the options to mess up this context menu and how to delete them? please read the following article. - Instructions for adding 'Check for Updates' option to Windows Context Menu
 windows 10 is gradually switching from control panel to new settings application. in this application, you can easily check for new updates by navigating to update and security -> windows update, then clicking check for updates. however, you can do this faster by switching the check for updates option to the context menu on the desktop.
windows 10 is gradually switching from control panel to new settings application. in this application, you can easily check for new updates by navigating to update and security -> windows update, then clicking check for updates. however, you can do this faster by switching the check for updates option to the context menu on the desktop. - How to restore the old context menu in Windows 11
 the context menu (right-click menu) in windows 11 is a major source of frustration for many users. it's slower, requires extra clicks to access familiar options, and is less intuitive than the classic menu.
the context menu (right-click menu) in windows 11 is a major source of frustration for many users. it's slower, requires extra clicks to access familiar options, and is less intuitive than the classic menu. - How to bring Windows 10's right-click menu to Windows 11
 on windows 11, microsoft changed many design aspects. one of the things that is completely refreshed is the context menu aka right-click menu.
on windows 11, microsoft changed many design aspects. one of the things that is completely refreshed is the context menu aka right-click menu. - How to Add Permanently Delete Option to Windows 11/10 context menu
 in this article tipsmake.com will show you how to add the permanently delete option to the context menu (right-click menu) on windows 11/10.
in this article tipsmake.com will show you how to add the permanently delete option to the context menu (right-click menu) on windows 11/10. - What is the Menu key? And how to remap it?
 do you know the computer keyboard has a menu key? this key will open the context menu but you can adjust it to make it more useful.
do you know the computer keyboard has a menu key? this key will open the context menu but you can adjust it to make it more useful. - How to fix slow context menu in Windows 10's File Explorer
 windows 10's context menu can slow down over time. here's how to fix context menu menu that opens slowly, freezes or hangs when you right-click.
windows 10's context menu can slow down over time. here's how to fix context menu menu that opens slowly, freezes or hangs when you right-click. - How to add Open command window here to Windows 10 right-click menu
 you can bring the option to launch command prompt from the right-click menu on windows 10 and here's how.
you can bring the option to launch command prompt from the right-click menu on windows 10 and here's how. - How to Clean the Windows Context Menu via Registry
 if you have been using windows for some time and have installed several applications or programs, you'll probably find a lot of clutter in your context menu. if you're unfamiliar with the context menu, it is the menu that pops up when you...
if you have been using windows for some time and have installed several applications or programs, you'll probably find a lot of clutter in your context menu. if you're unfamiliar with the context menu, it is the menu that pops up when you... - How to remove Properties from the Recycle Bin context menu in Windows 10
 if you do not want to allow others to access the properties menu, you can hide or delete it. in this tutorial, tipsmake.com will show you two methods to remove the properties option from the recycle bin context menu in windows 10.
if you do not want to allow others to access the properties menu, you can hide or delete it. in this tutorial, tipsmake.com will show you two methods to remove the properties option from the recycle bin context menu in windows 10.










 Instructions on how to fix 'The VMware Authorization Service is not running'
Instructions on how to fix 'The VMware Authorization Service is not running' 3 software that shows hidden files in USB should not be ignored
3 software that shows hidden files in USB should not be ignored Change the default Control Panel view to a Windows computer
Change the default Control Panel view to a Windows computer Quick fix Cyclic Redundancy Check error
Quick fix Cyclic Redundancy Check error Instructions to reset Windows Firewall Rules to the initial default state
Instructions to reset Windows Firewall Rules to the initial default state How to assign permissions to delete any folder or file on Windows?
How to assign permissions to delete any folder or file on Windows?