How to disable Windows Search on Windows 8.1 and Windows 7
If so, you might want to disable this feature to free up some resources in Explorer and Start Menu.
How to turn off search on Windows 7 and Windows 8 / 8.1
Step 1. First, you need to make sure that the Windows Search service is not being used. To do this, press Ctrl + Shift + Esc to open Task Manager.
Step 2. Inside Task Manager , go to the Processes tab and look for Microsoft Windows Search progress . When you see it, right-click on it and choose End Task from the context menu.
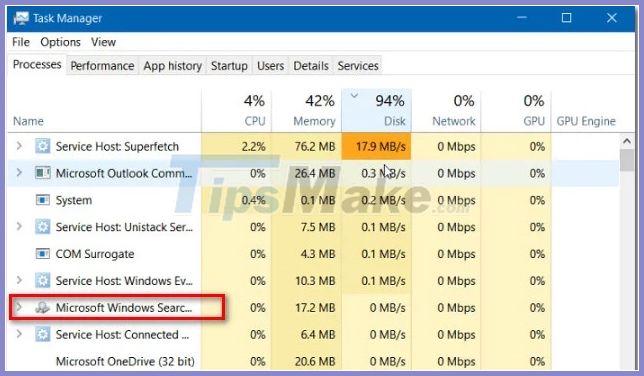
Step 3. When the service is temporarily stopped, press Windows key + R to open the Run dialog box . Then, type appwiz.cpl and press Enter to open the Programs and Features window .
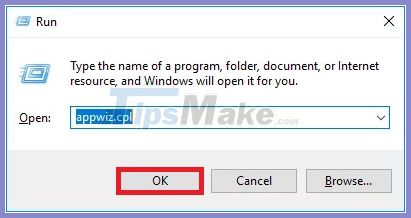
Step 4. Inside the Programs and Features window , click Turn Windows features on or off from the vertical menu on the left.

Step 5. Inside the Windows Search window , scroll through the list of features and locate Windows Search. When you see it, uncheck the checkbox that comes with it and click OK.
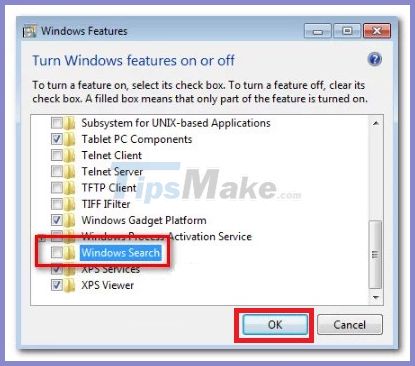
Step 6. When the confirmation window appears, click Yes and wait for the changes to be implemented. Then, restart the computer.
Step 7. When the reboot is complete, the Windows Search feature is now disabled.
Note : If you want to re-enable Windows search, just redo the above steps and click on the enable Windows Search checkbox.
You should read it
- Disable Search History on Windows File Explorer
- How to turn off the SafeSearch feature on the Google search engine
- Addresses an issue where Windows 10 Search encounters errors similar to viruses
- Advanced search in Windows 7 is similar to Windows XP
- How to turn on advanced search mode in Windows 10
- How to fix an unreadable, inactive Search Windows 10 error
- How to search from the Search box on the New Tab Chrome
- How to bring the Windows 8 search bar to Windows 10
May be interested
- Summary of some simple ways to disable USB ports on Windows computers
 you can imagine that usb ports are like door scenes, and other users or malware, viruses can spread and access your system anytime through this path. so to protect important data on your windows computer, you can disable the usb port.
you can imagine that usb ports are like door scenes, and other users or malware, viruses can spread and access your system anytime through this path. so to protect important data on your windows computer, you can disable the usb port. - How to disable the Insert key in Windows 10
 when you accidentally press insert on the keyboard, it switches to overtype mode, overwriting the text behind the cursor. luckily, you can disable this annoying key in windows 10.
when you accidentally press insert on the keyboard, it switches to overtype mode, overwriting the text behind the cursor. luckily, you can disable this annoying key in windows 10. - Addresses an issue where Windows 10 Search encounters errors similar to viruses
 the search function of windows 10 has been having a lot of problems lately, and now, there's another problem - possibly related to the recent optional update for the operating system - that is affecting an number of users.
the search function of windows 10 has been having a lot of problems lately, and now, there's another problem - possibly related to the recent optional update for the operating system - that is affecting an number of users. - How to fix an unreadable, inactive Search Windows 10 error
 when the search engine on windows 10 fails, users cannot search for the program or any data they need.
when the search engine on windows 10 fails, users cannot search for the program or any data they need. - Disable Windows 10 keyboard in 5 simple ways
 for some reason you want to disable the keyboard on your windows computer. for example, you are watching an episode and you do not want someone to accidentally press the button on the keyboard and reload from scratch or reuse it. you can then disable the keyboard on your windows computer.
for some reason you want to disable the keyboard on your windows computer. for example, you are watching an episode and you do not want someone to accidentally press the button on the keyboard and reload from scratch or reuse it. you can then disable the keyboard on your windows computer. - Microsoft is optimizing Windows Search, committing to a faster and more accurate experience
 starting with windows 10, microsoft has added a pinned search box to the taskbar by default. called windows search, this tool allows users to perform easy search queries against local files or folders on the system.
starting with windows 10, microsoft has added a pinned search box to the taskbar by default. called windows search, this tool allows users to perform easy search queries against local files or folders on the system. - How to Search in Windows 10
 this wikihow teaches you how to search for files, apps, and media in windows 10 using the windows search box, cortana (microsoft's digital voice search assistant), and the windows file explorer. open the search box. you can use the windows...
this wikihow teaches you how to search for files, apps, and media in windows 10 using the windows search box, cortana (microsoft's digital voice search assistant), and the windows file explorer. open the search box. you can use the windows... - How to quickly turn on / off Bing Chat AI in Windows 11 Taskbar search
 activate the bing ai chatbot, which seamlessly navigates your search queries from the search box to the bing chat page through the edge browser.
activate the bing ai chatbot, which seamlessly navigates your search queries from the search box to the bing chat page through the edge browser. - New zero-day vulnerability warning in Windows Search, Windows protocol nightmare getting worse
 a new windows search vulnerability can be exploited to automatically open a search window containing remotely hosted malicious executable files just by launching a word document.
a new windows search vulnerability can be exploited to automatically open a search window containing remotely hosted malicious executable files just by launching a word document. - How to fix the Windows 10 Search box that cannot be found (update)
 share how to fix search windows 10 error that cannot search and work, with these 6 methods will help you to fix single windows 10 search box error.
share how to fix search windows 10 error that cannot search and work, with these 6 methods will help you to fix single windows 10 search box error.










 Should I continue using Windows 8 or 8.1?
Should I continue using Windows 8 or 8.1? How to Install Windows 8.1
How to Install Windows 8.1 How to turn on AHCI in Windows 8 and Windows 10 after installation
How to turn on AHCI in Windows 8 and Windows 10 after installation How to delay program startup with Task Scheduler on Windows 10/8/7
How to delay program startup with Task Scheduler on Windows 10/8/7 How to install and add FFmpeg to the path in Windows 10/8/7
How to install and add FFmpeg to the path in Windows 10/8/7 How to show / hide fonts in Windows 10/8
How to show / hide fonts in Windows 10/8