How to Pin File Explorer to Taskbar in Windows 11
Therefore, pinning File Explorer to the taskbar is essential for quick access at any time.
By default, the File Explorer icon will be available on the taskbar of Windows 11. But if you accidentally delete it, or for some reason, you no longer see the File Explorer icon on the taskbar, this article will guide you. show you how to re-pin with just a few simple steps.
Pin File Explorer to Windows 11 Taskbar
To place the File Explorer icon on the taskbar, you must first launch it. Do this by pressing the Windows + e keyboard shortcut. Or you can also open the Start menu, enter the keyword 'file explorer', then click on the icon File Explorer returns or press Enter.
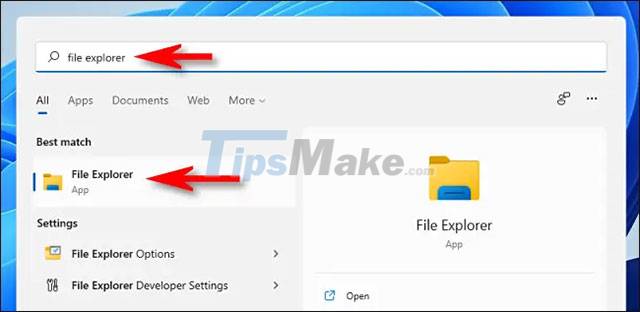 How to Pin File Explorer to Taskbar in Windows 11 Picture 1
How to Pin File Explorer to Taskbar in Windows 11 Picture 1
When the File Explorer window opens, look for its icon (it looks like a manila folder in a blue shelf) on the taskbar at the bottom of the screen.
Place the mouse pointer over the File Explorer icon and press the right mouse button (right click). In the pop-up menu, click on the 'Pin to Taskbar' option.
 How to Pin File Explorer to Taskbar in Windows 11 Picture 2
How to Pin File Explorer to Taskbar in Windows 11 Picture 2
Immediately, the File Explorer icon will be fixed on the taskbar, even if you close the File Explorer window. If you want, you can click and drag this icon on the taskbar to reposition it.
Other ways to quickly access File Explorer
If you want to add a quick File Explorer shortcut to the Start menu, open the Windows Settings app and navigate to Personalization > Start > Folders, then toggle the corresponding switch next to the 'File Explorer' option to 'On'.
You can now open the Start menu and click the small folder icon next to the Power button to launch File Explorer at any time.
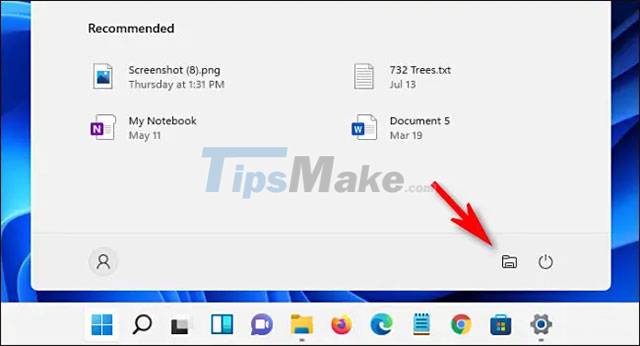 How to Pin File Explorer to Taskbar in Windows 11 Picture 3
How to Pin File Explorer to Taskbar in Windows 11 Picture 3
Alternatively, another way to quickly open File Explorer is to right-click the Start button and select 'File Explorer' from the menu that appears.
Wish you have a good experience with Windows 11!
You should read it
- Restore lost File Explorer icons on Windows 10 Start Menu
- How to Restart Windows Explorer Without Rebooting Computer
- 7 notable changes in File Explorer Windows 11
- Fix File Explorer error not working on Windows 10
- How to Enlarge Thumbnails and Icons in File Explorer
- 5 best Windows File Explorer extensions to manage files on the system
- 9 ways to enable File Explorer in Windows 10
- How to fix Working On It on File Explorer Windows 10
- Steps to fix slow Windows File Explorer
- How to Pin Internet Explorer Shortcuts to the Windows Taskbar (with Windows 8.1)
- A series of leaked photos shows that File Explorer is about to receive a complete design overhaul on Windows 11
- How to change the default opening location of File Explorer on Windows 10
May be interested

Learn about the new Teams Chat app on Windows 11

You can now run Windows 11 on a Mac with an M1 chip

How to display protected operating system files in Windows 11

This is the new Outlook app on Windows 10 and Windows 11

Users ask Microsoft to bring 5 useful features on Windows 10 back to Windows 11

Focus Sessions, the new anti-distraction feature on Windows 11






 How to Restart Windows Explorer Without Rebooting Computer
How to Restart Windows Explorer Without Rebooting Computer How to restart Windows Explorer when it hangs without losing data
How to restart Windows Explorer when it hangs without losing data 7 notable changes in File Explorer Windows 11
7 notable changes in File Explorer Windows 11 Fix File Explorer error not working on Windows 10
Fix File Explorer error not working on Windows 10