Microsoft Word even allows you to select previously declared formats. However, you don't want to use those formats but want to create your own format. For example, print an underscore in front of the numbered item.
Word does not provide a pre-defined format for the list type markup, but you can create your own format. First, create a list.
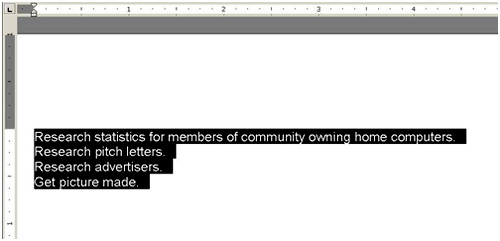
Then create and apply individual formats by the following steps:
- Select all items in the list.
- From the Format menu, select Bullets And Numbers .
- In the Bullets And Numbers dialog box, select the Numbers tab.
- Select the numbering option that you rarely or never used to perform editing
- Click Customize .
- In the Customize Numbered List dialog box, click before the number in Number Format .
- Enter some underlined characters and an empty space (or enter other characters you want)
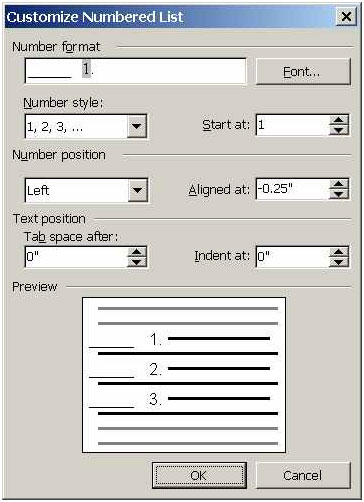
- Click OK and Word will perform formatting for the selected items
You can reorder this list and add new ones. Word automatically adjusts the order for your changes.
